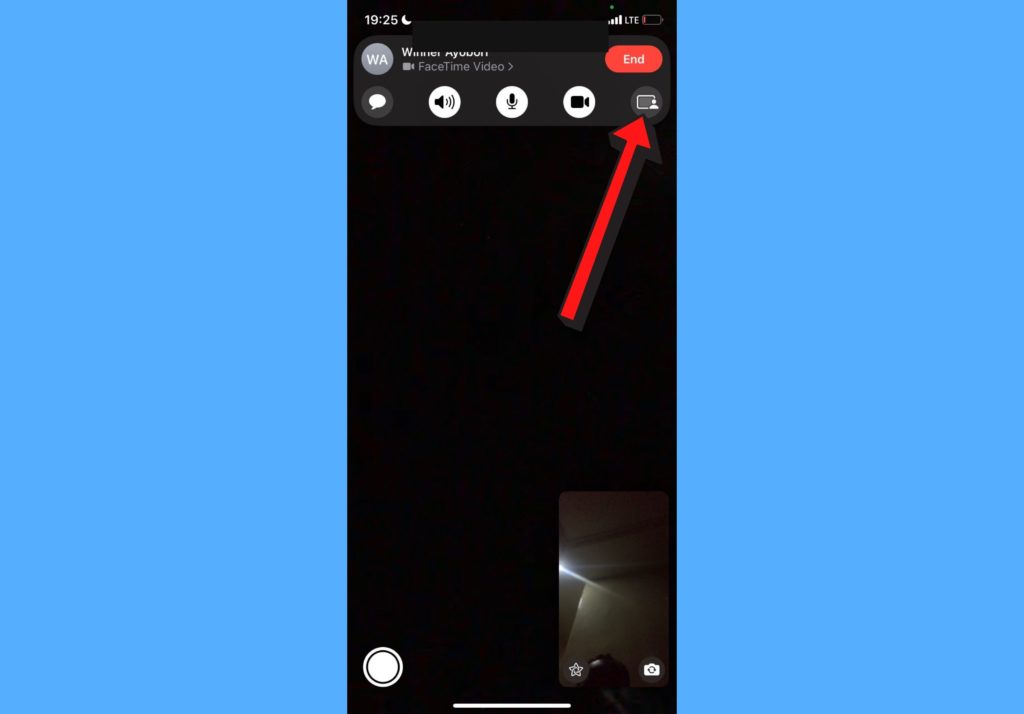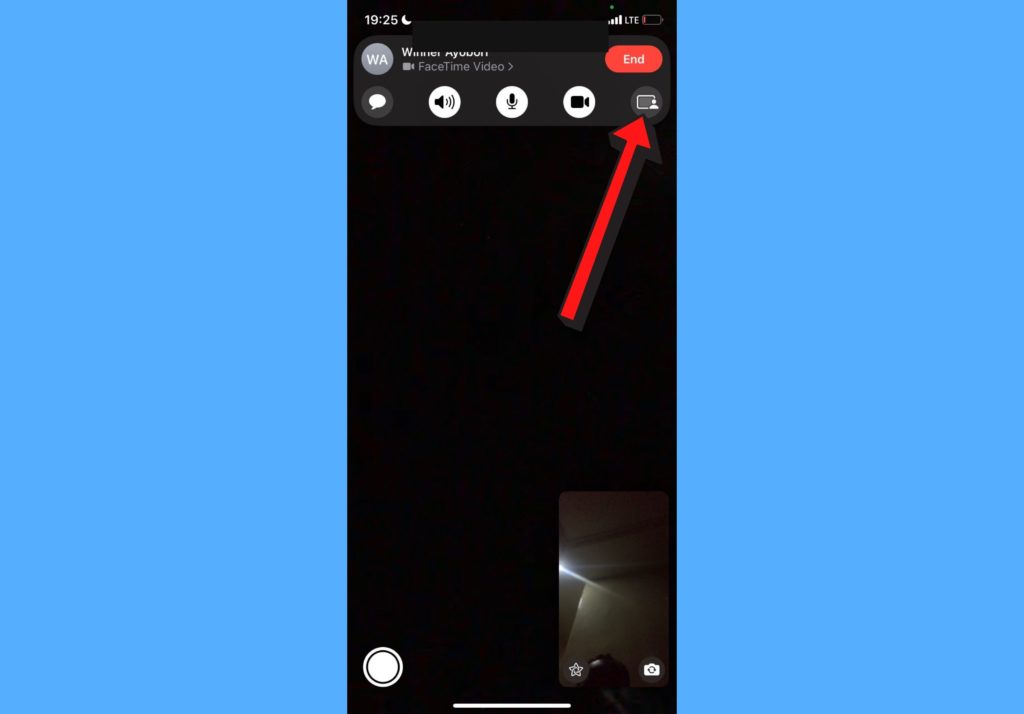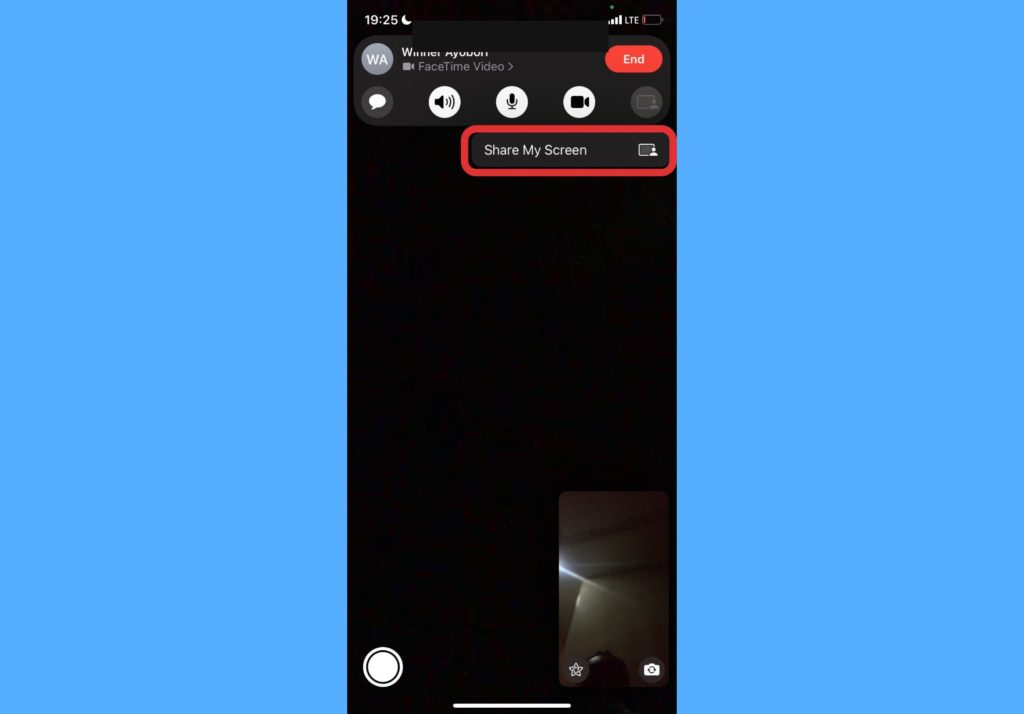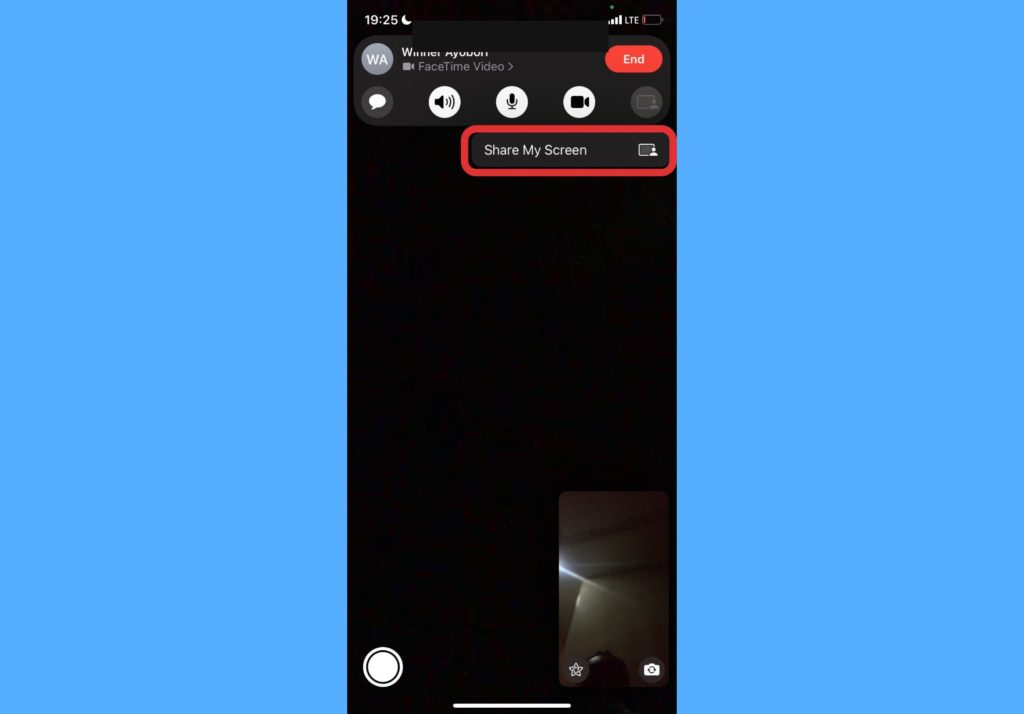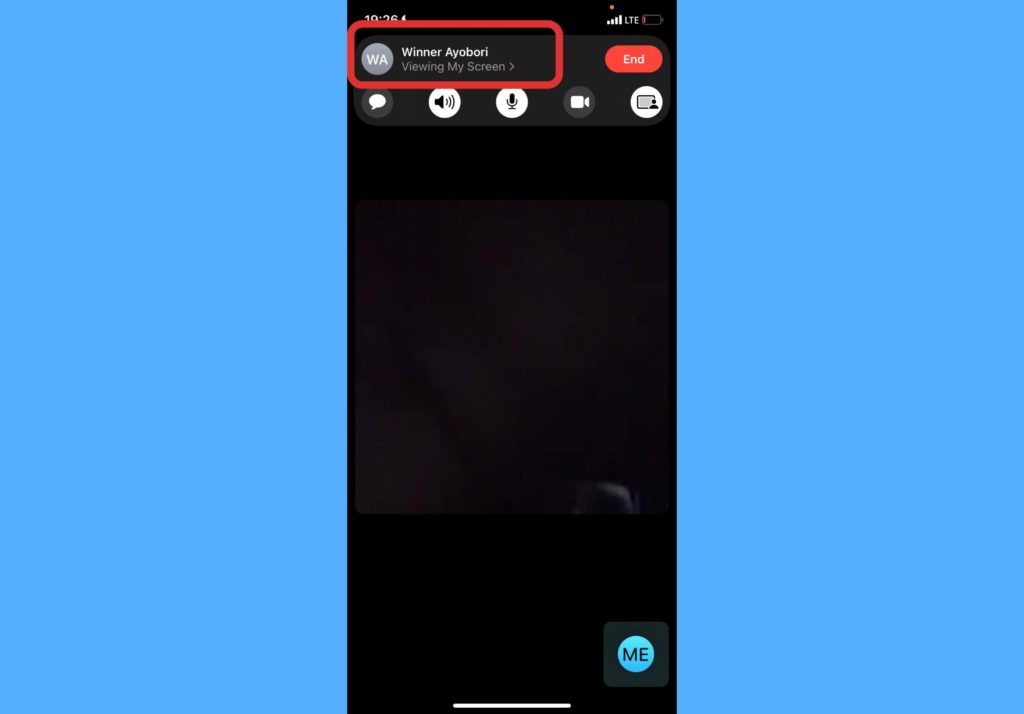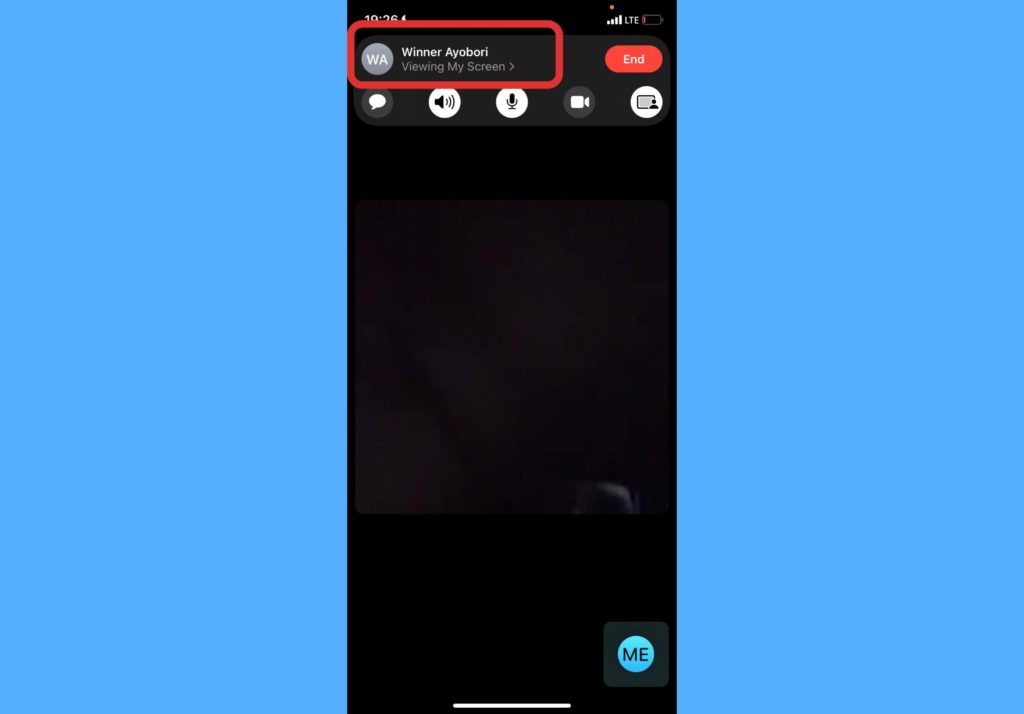This move by Apple places FaceTime as a viable competitor to other video calling apps like Zoom, Google Meet, Skype, e.t.c Especially as they have also added a feature that lets iPhone users make FaceTime calls with Android users. Hence, the exclusivity to just iPhone users has been removed and the app is more available to everyone. In this post, we’ll be taking you through how to share your screen with SharePlay when you’re on a FaceTime call on your iPhone. Read through. READ MORE: Apple’s Spatial Audio: What is it and How Does it Work?
Share Screen With SharePlay (iPhone)
To share your screen using SharePlay on your iPhone, please follow the steps below.
During the FaceTime call, tap the screen to show the controls – if they’re not visible.Once the controls show up, tap the icon on the far right.
Then tap Share My Screen.
A countdown appears on the icon you tapped, then your screen shows up for everyone on the other end to see.Go to the homescreen and then open any other app you want to share with others in the call.
You should know that for this feature to work on FaceTime, you and other people on the call have to be updated to the latest iOS 15.2 updates. If not, the share screen icon located on the far right of the list of icons will not be clickable. Have you tried the share screen FaceTime feature on your iPhone? Let us know in the comments section how it went and how useful it has been. Also, with these new features, do you think FaceTime might replace Zoom or Google Meet soon enough?