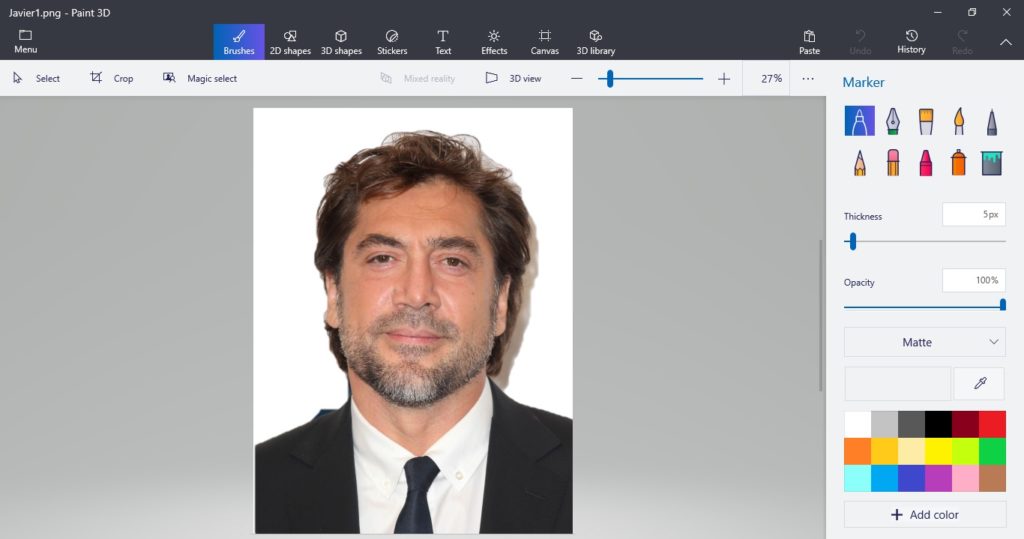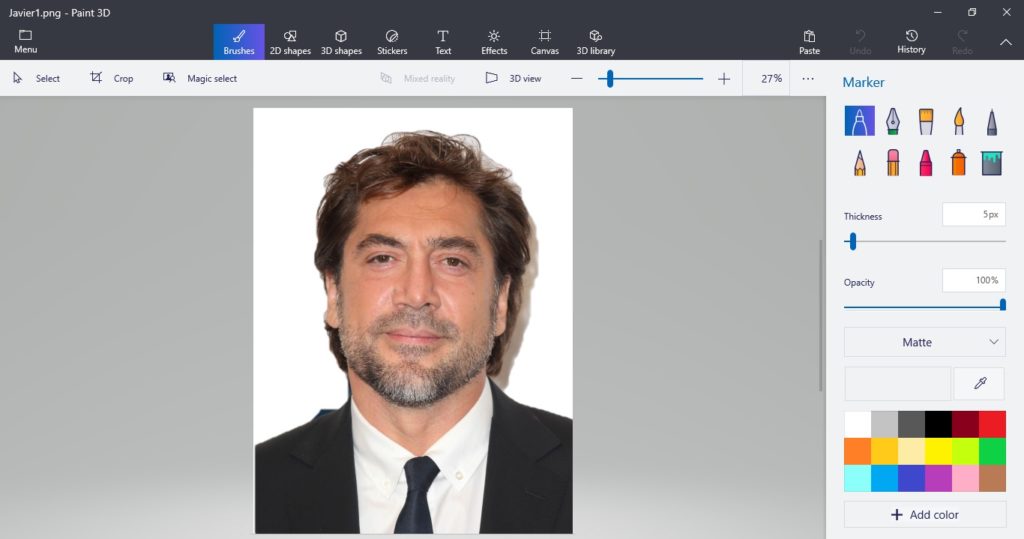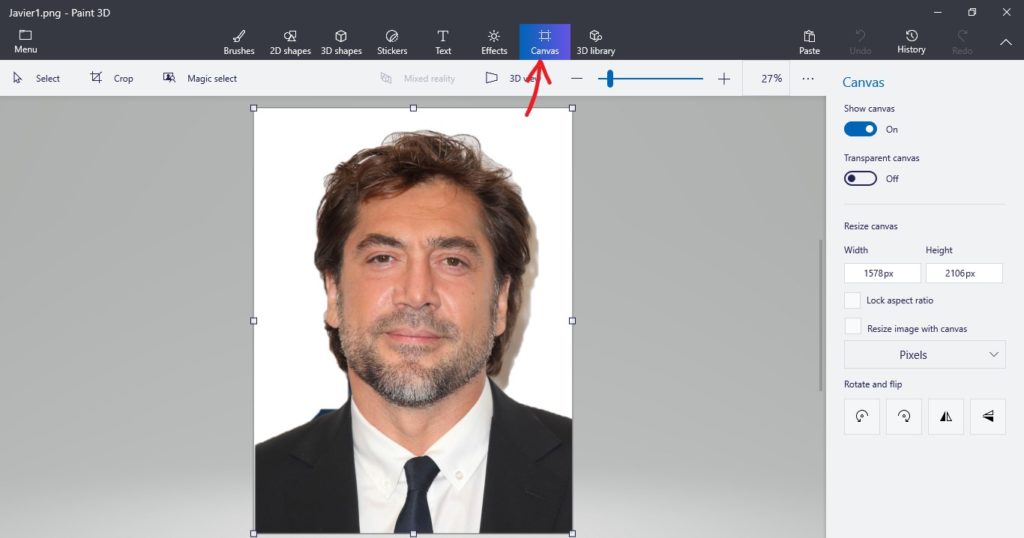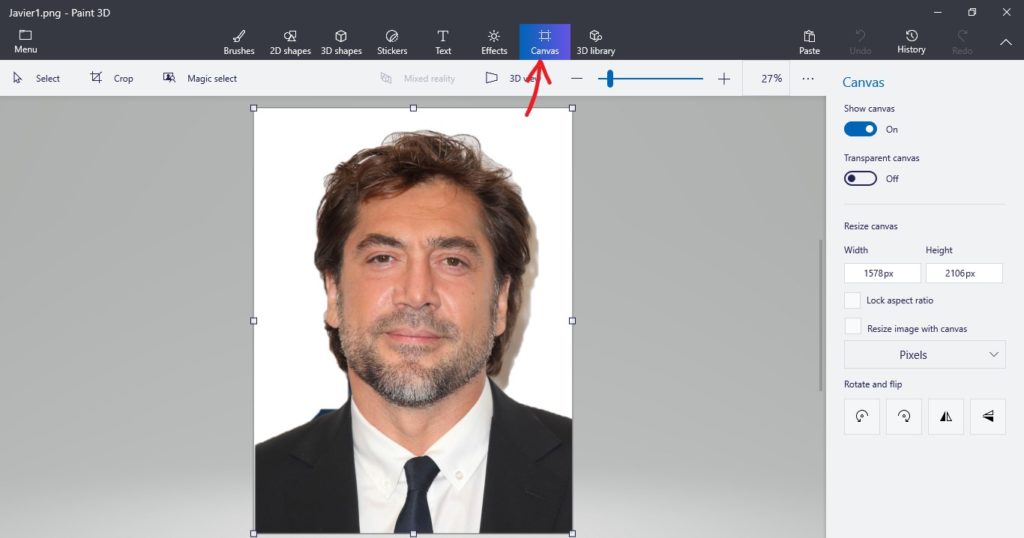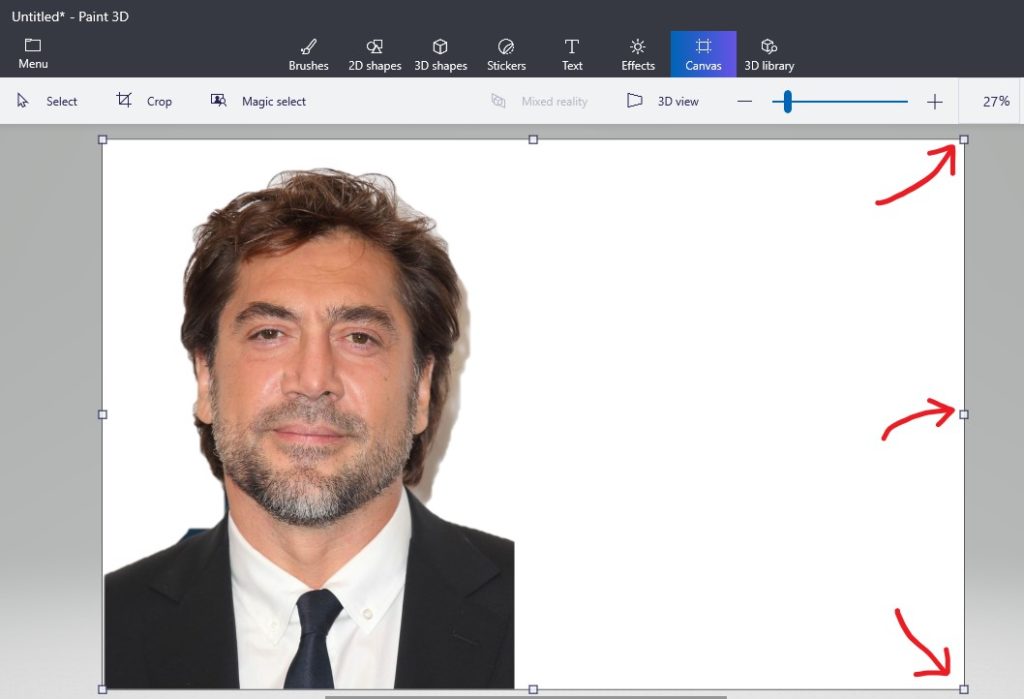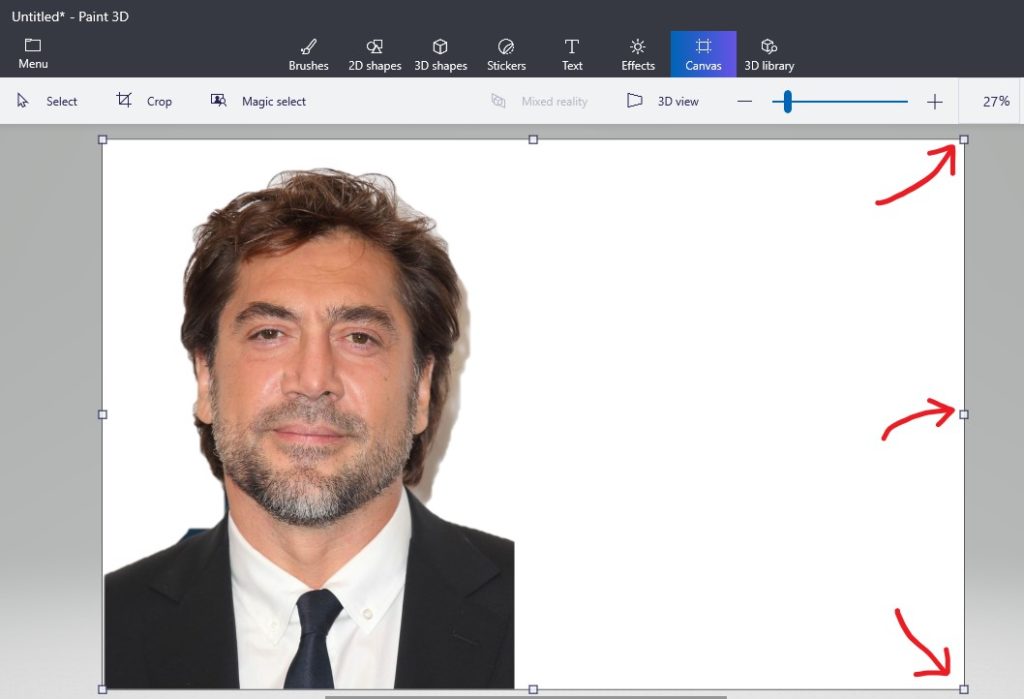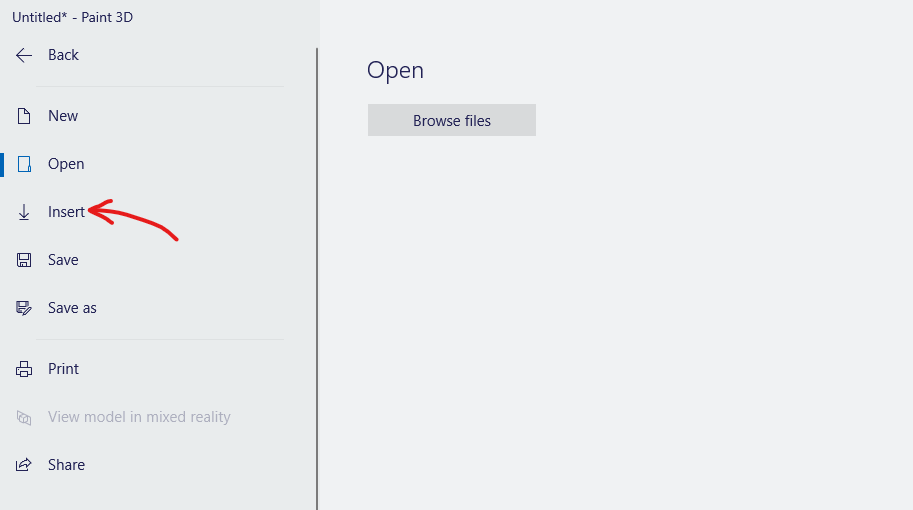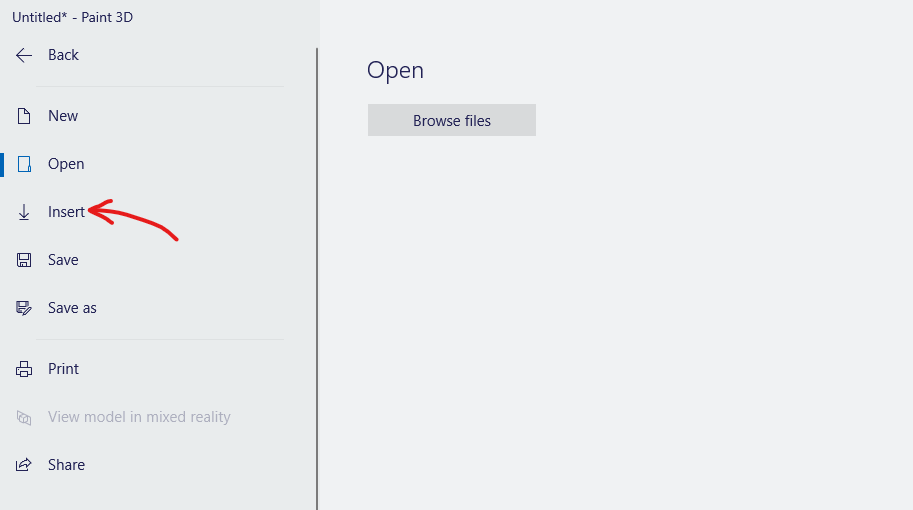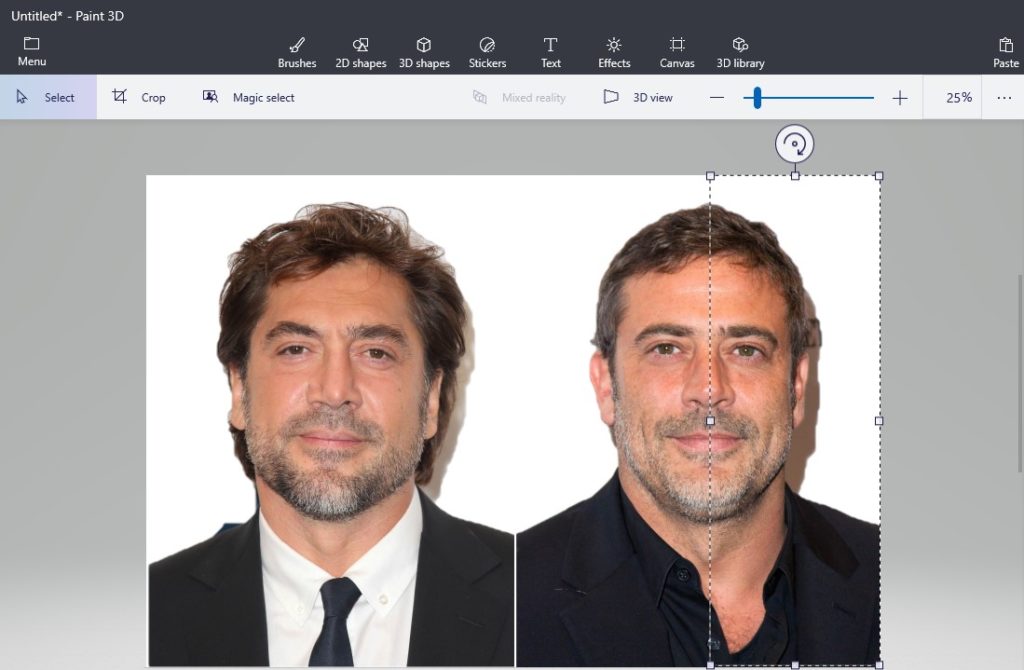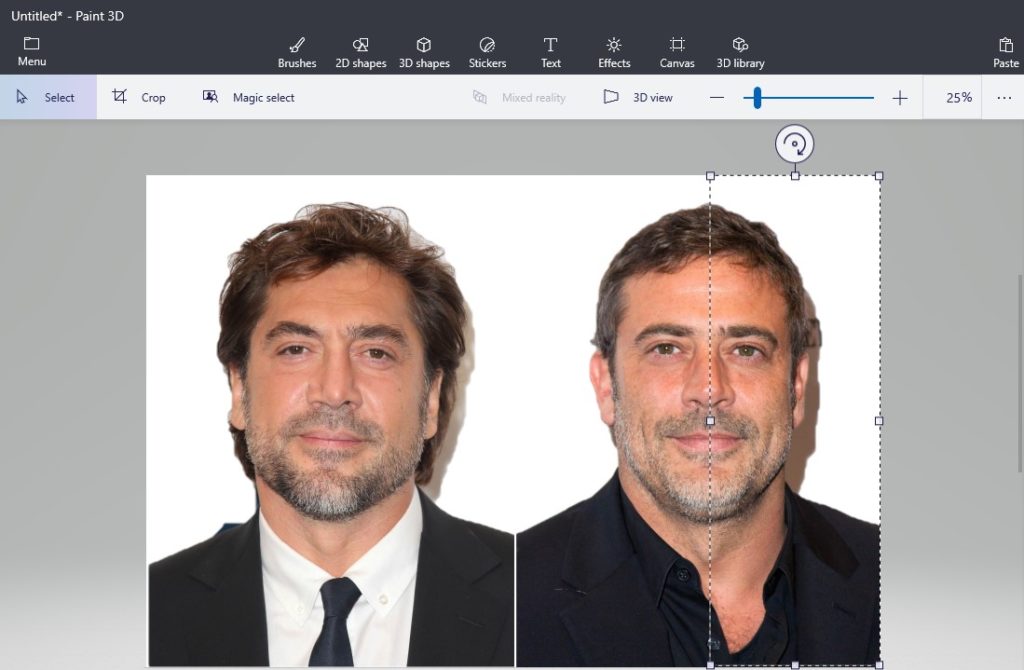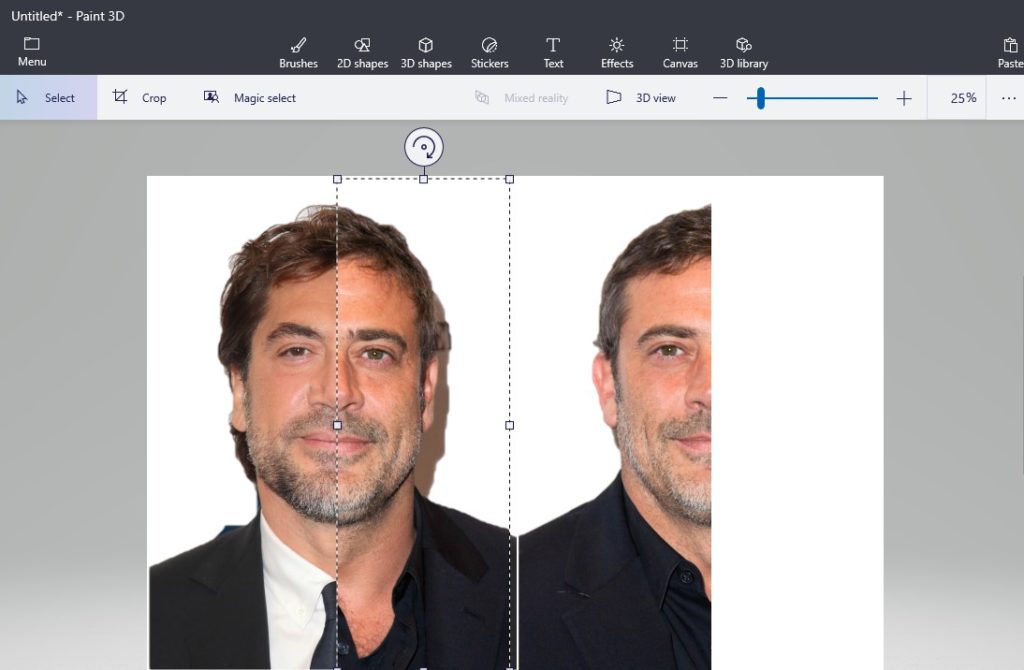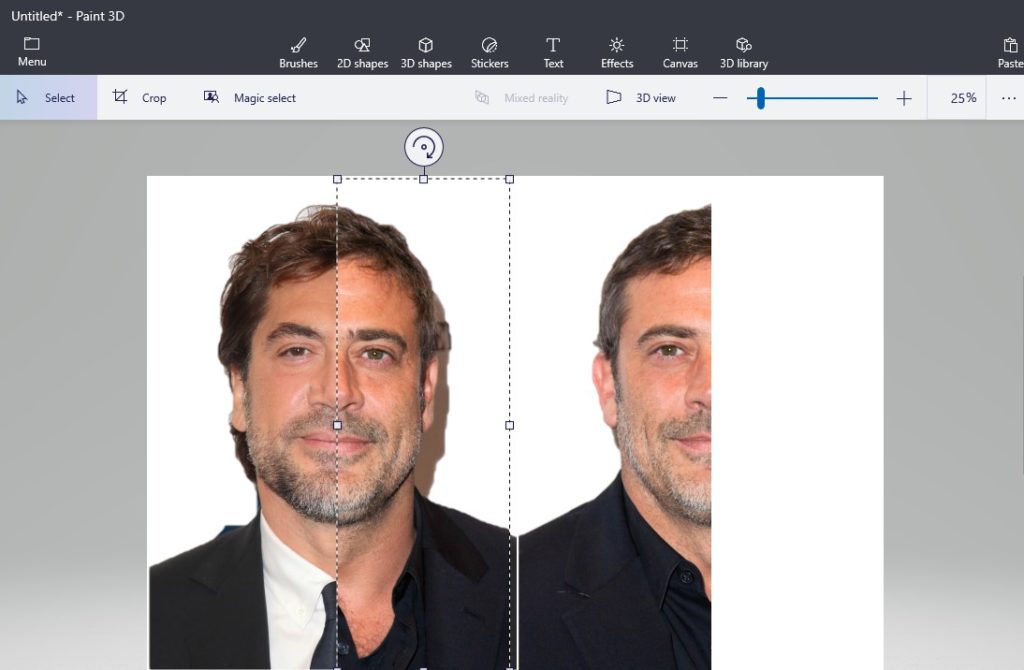We won’t get into the nitty-gritty of how Paint 3D works for now. We wrote a tutorial on how to merge the Hemsworth brothers into one person some time back. The question is, can we do the same thing with Paint 3D? Getting the hang of Paint 3D might be a learning curve. Especially if you have residual loyalty for the venerable MS Paint. But truth be told, Paint 3D does merging better. Here, let’s show you how:
Step 1
Right-click on the first image and select Edit with Paint 3D. Wait a few seconds as Paint 3D creates a new project. Our project will be about merging two Hollywood actors, Javier Bardem and Jeffrey Dean Morgan.
Step 2
Click on Canvas icon (it opens with Brushes selected by default). Once this is done, we can now manipulate the canvas size. What we wish to achieve is to to create more space for our second image.
Step 3
Click on any of the edges or corners of our image and drag to resize the canvas. This way we create more space to accommodate another image. Don’t worry about the excess canvas space. We can always trim it later on.
Step 4
Let’s now add the second image. Click on Menu in the top left corner and select Insert. Select your second image and click Open. Drag your second image to the extra canvas space you just created.
Step 5
Drag the second image to the extra canvas space. You can align it as we have done (that’s totally up to you though). Left-click (or double-tap) and highlight an area on a side of the image you wish to merge with the first. In our case, we will highlight the right side of Jeffrey Dean Morgan’s face. (As shown in the image above)
Step 6
Now drag the selected area in the second image. Superimpose it on a corresponding area in the first image. Reposition and align as appropriate for the desired effect.
Step 7
The last and final step is to trim the excess canvas space. Let’s do (or undo what we did) in Step 3. Drag the corners of the canvas to reflect the original edges of the first image. And you’re done! Here’s a video tutorial:
Featured Photo by Anna Kolosyuk on Unsplash