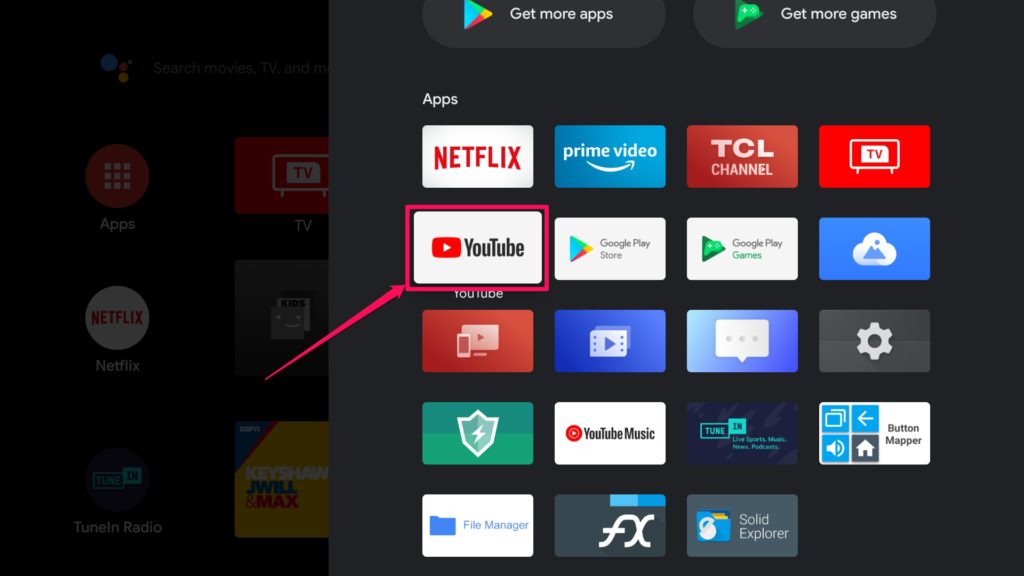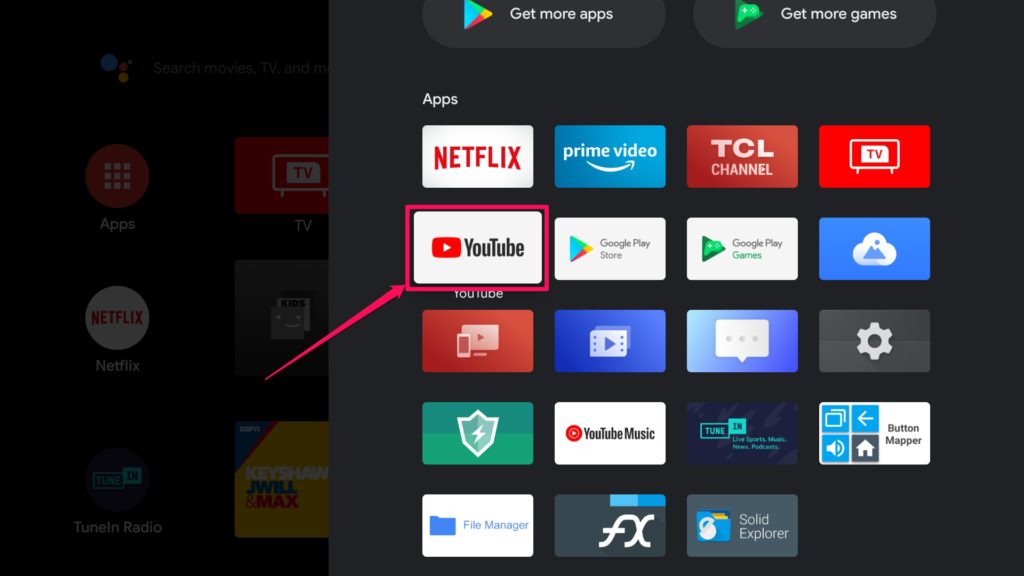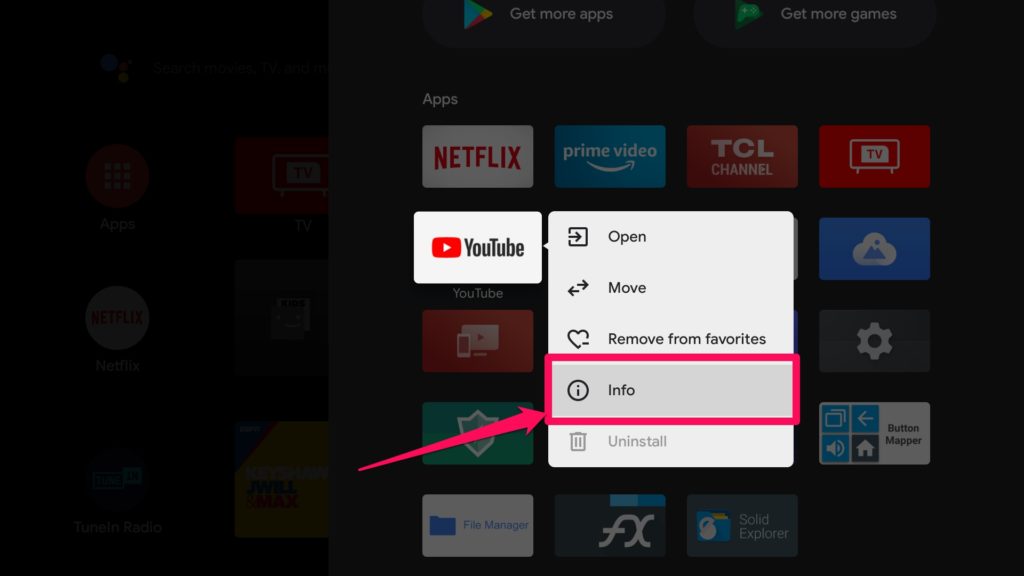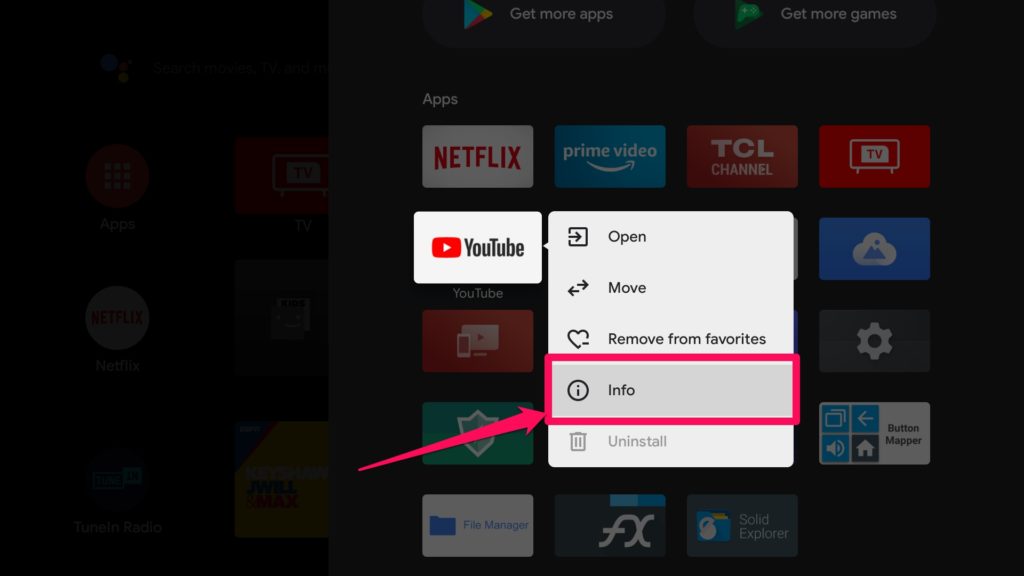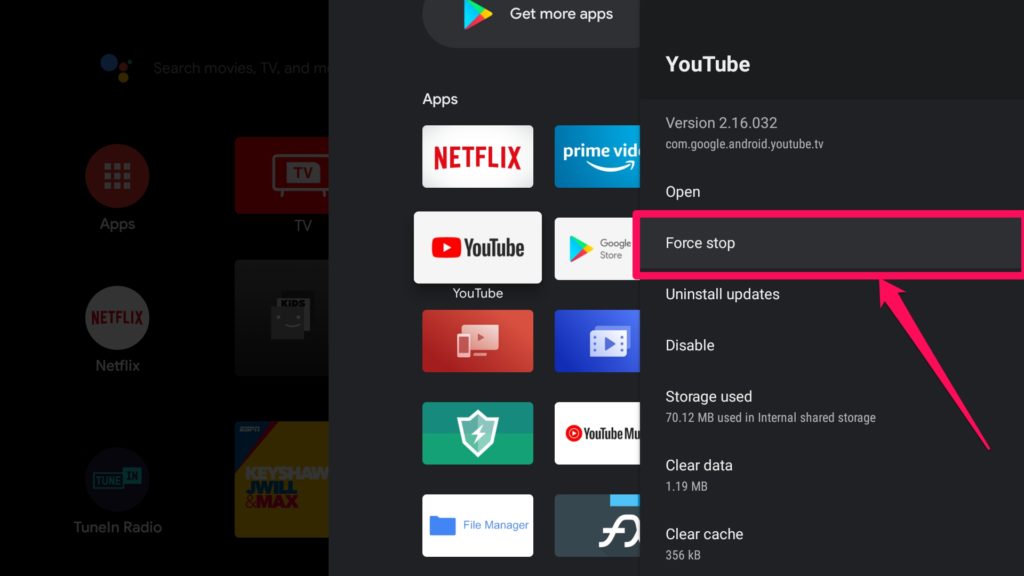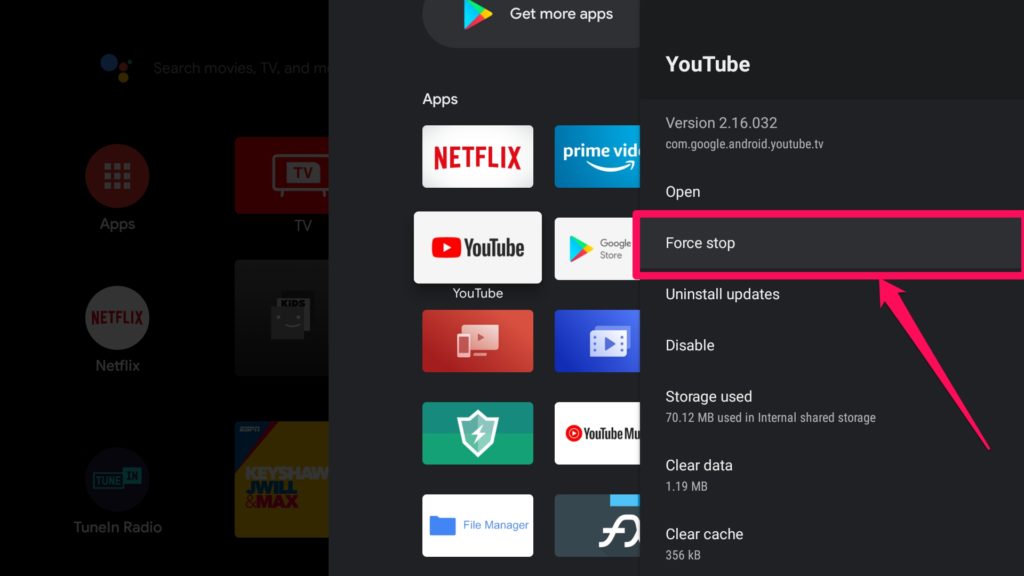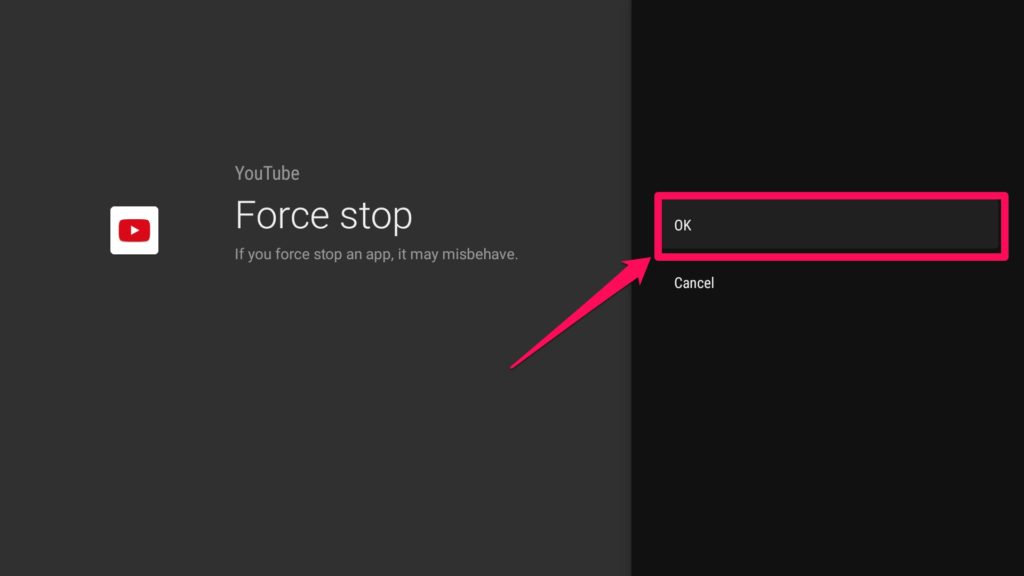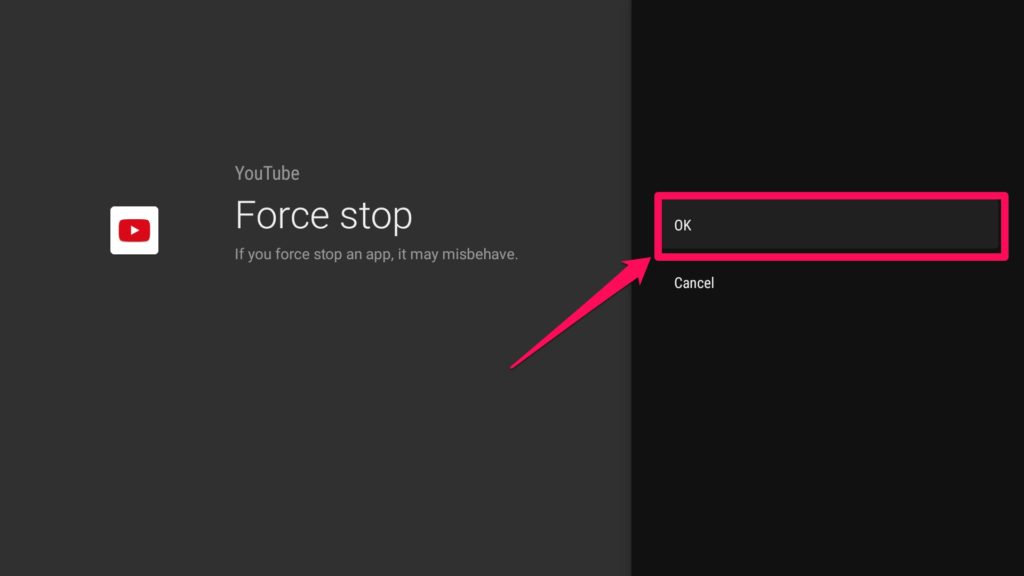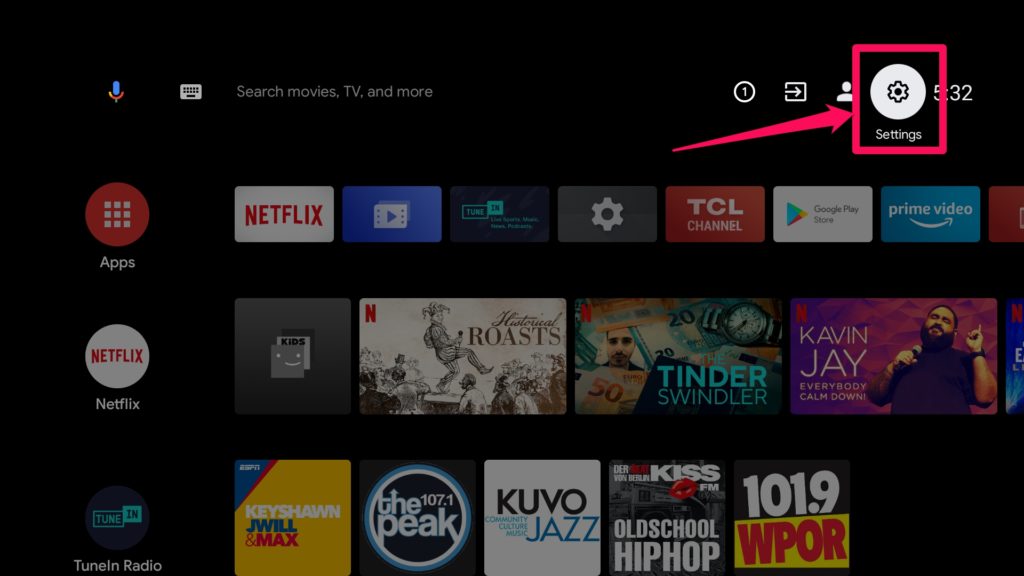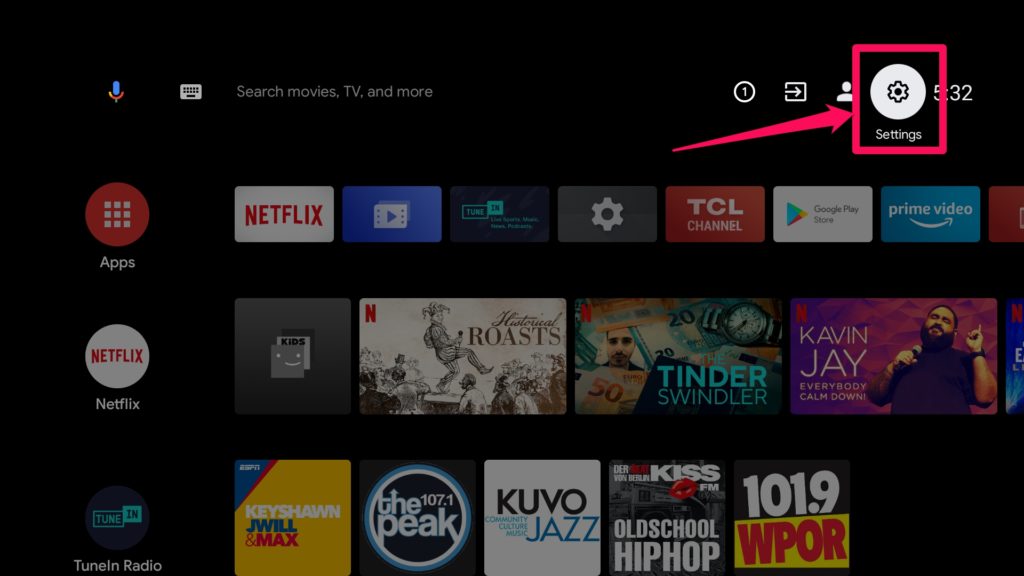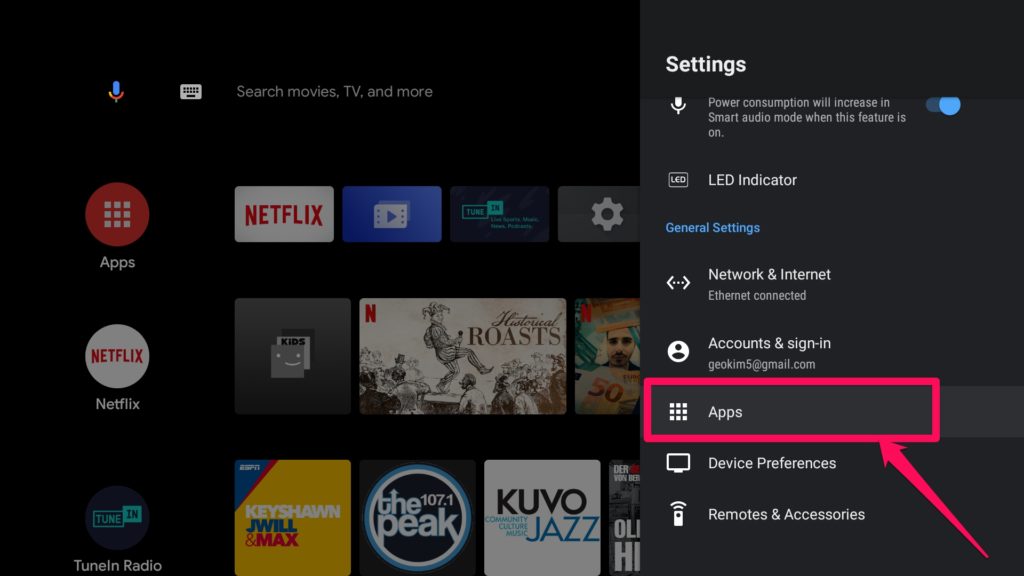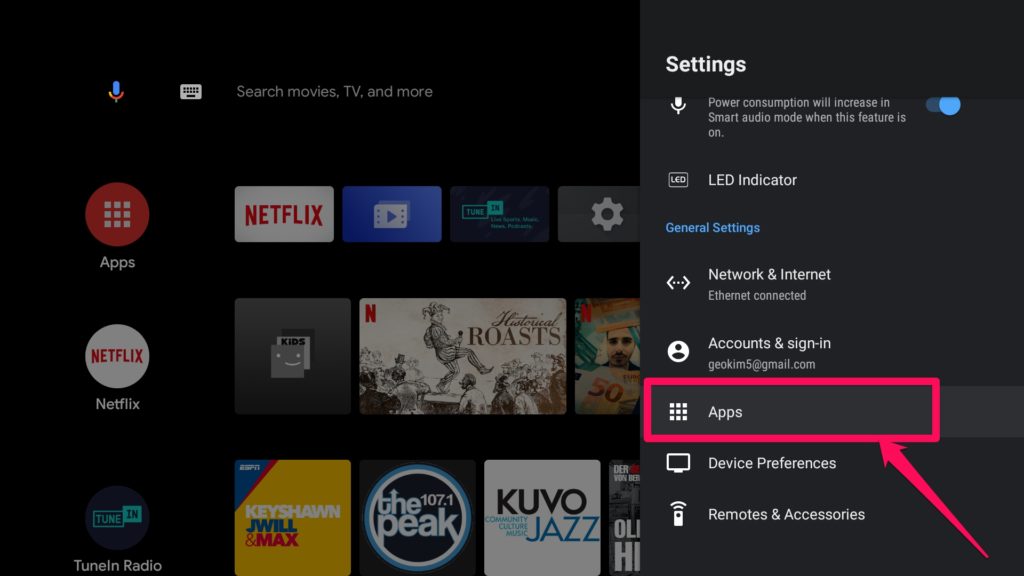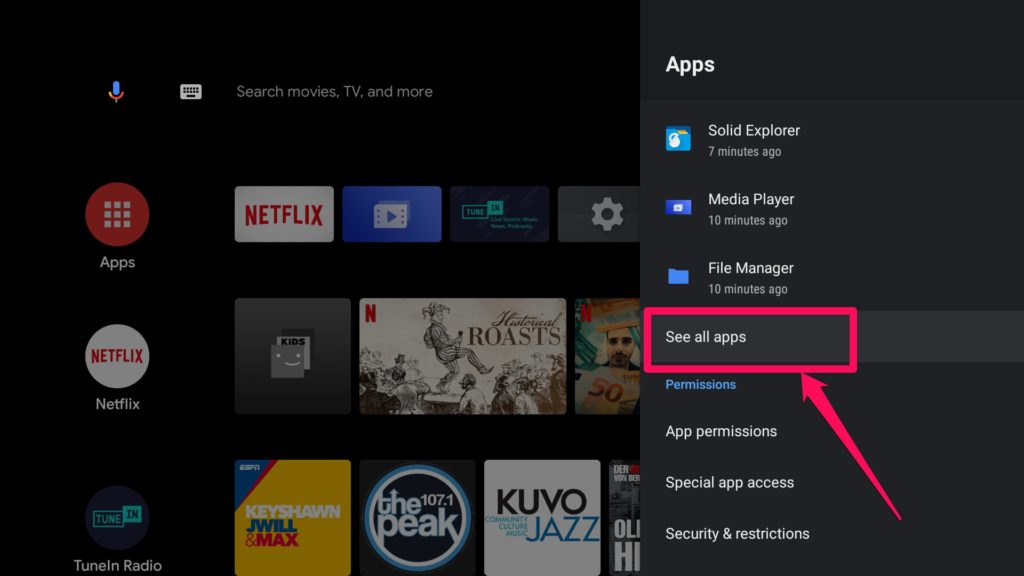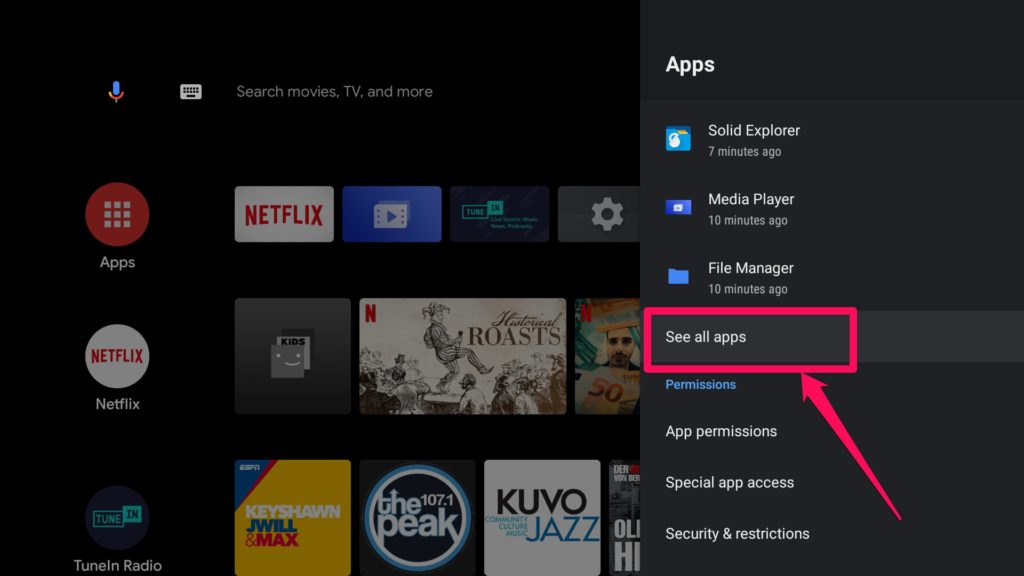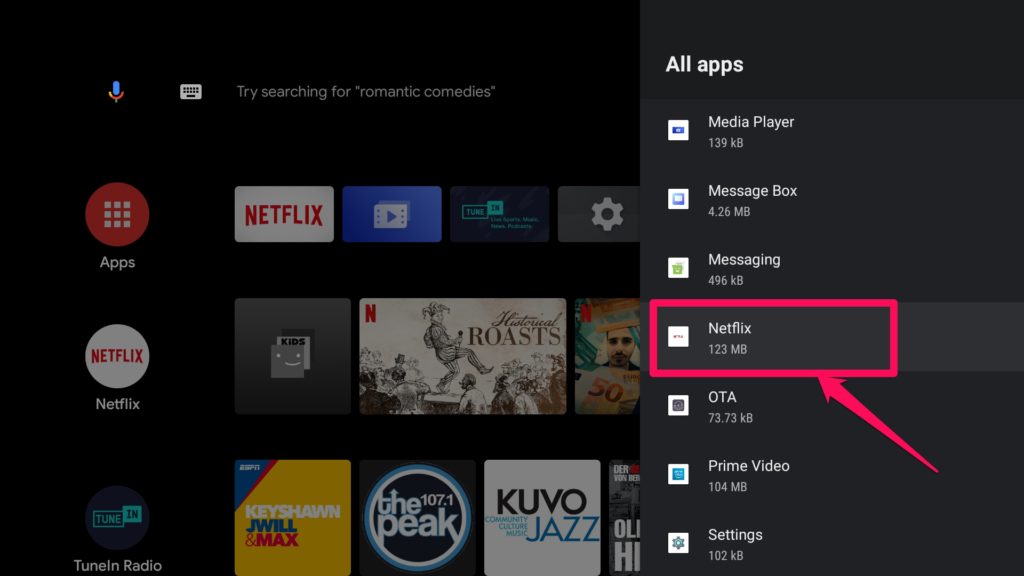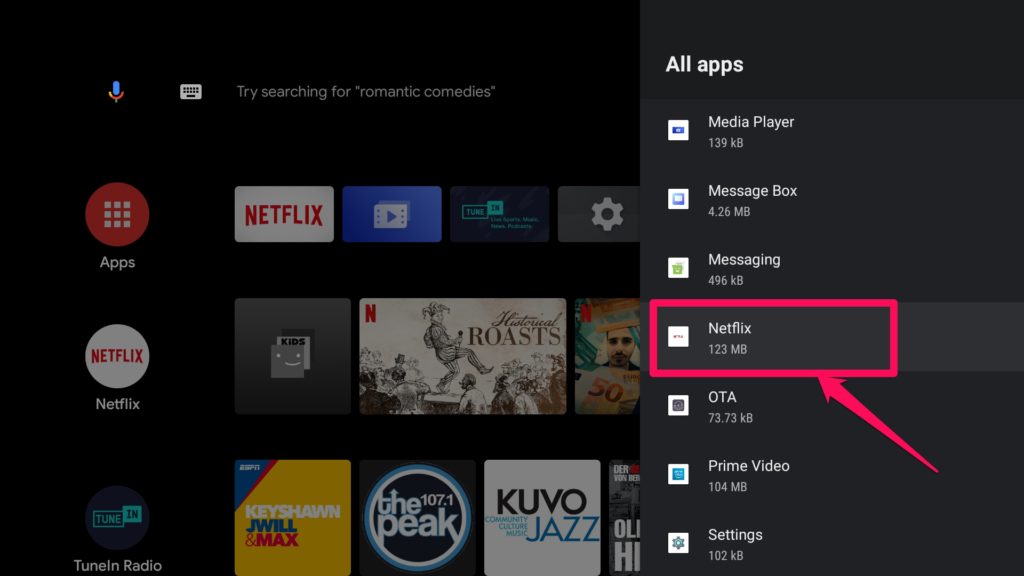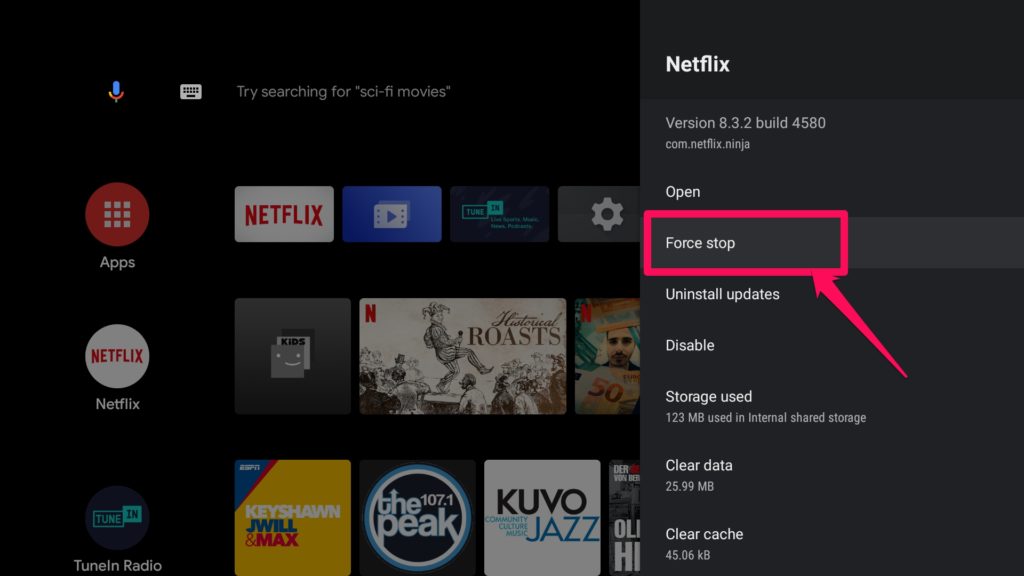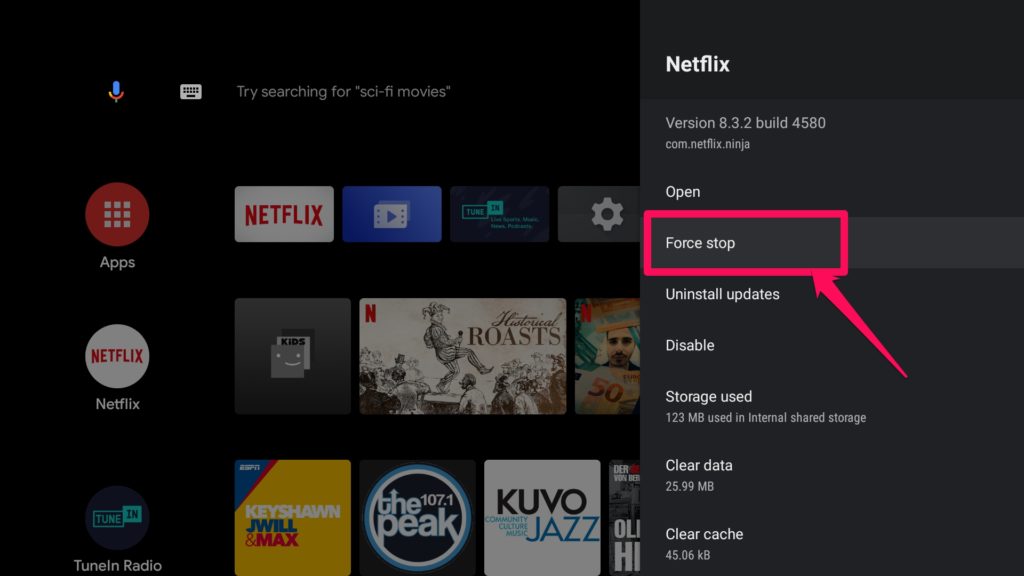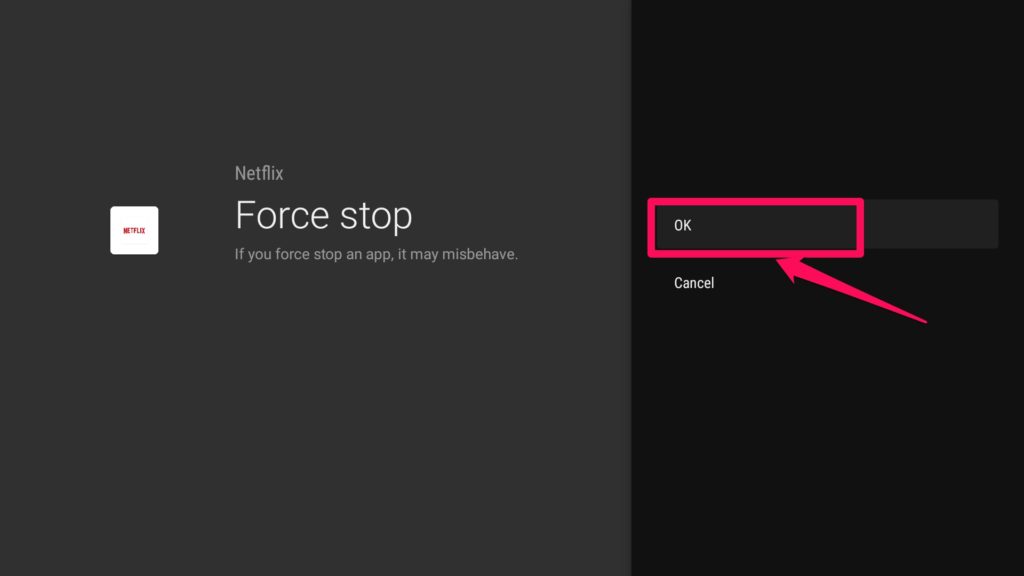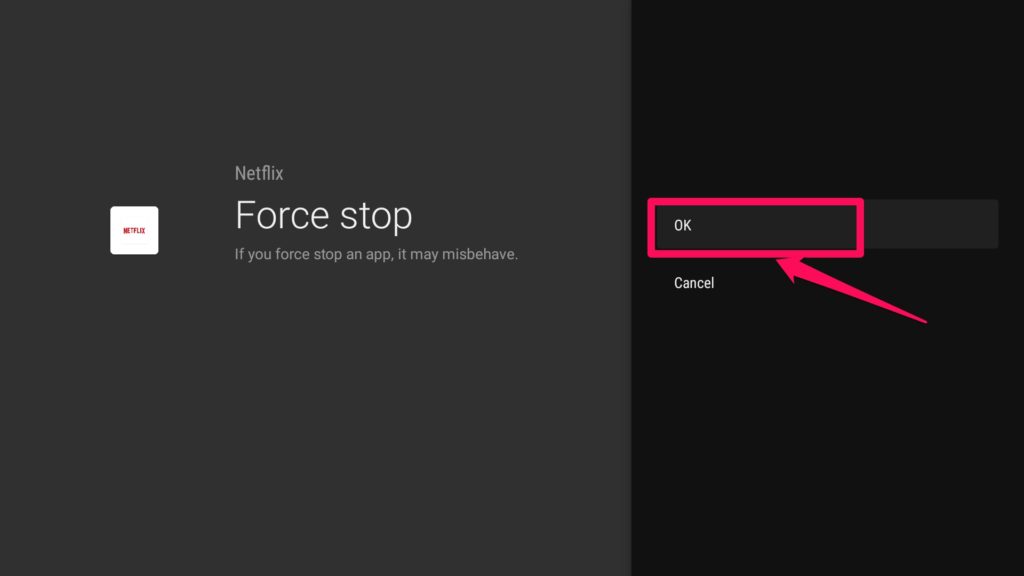Other times you may have opened many apps and you don’t want them running in the background. This is because they will be feasting on your valuable scarce hardware resources. Too many background apps will cause your system to be slow, laggy, and unresponsive. Of course, you don’t want that. How many background apps are too many, you ask? Well, it depends on how “heavy” the app is. For instance, having a single gaming app running in the background can be a lot. On the other hand, having a VPN app and a radio streaming app running in the background is okay in my book. force closing apps can be a simple first-aid solution to many issues on your Android TV or Google TV. So, how do you do it? Well, the procedure to force close apps will be quite similar for most Android TV devices if not all. This includes set-top boxes, smart TVs, and TV sticks running on the Android TV platform. Also Read: What is Android TV? 10 beginner’s questions answered
Method 1: Force Close Apps From Home screen
Long press the Home button on the TV remote. This will bring up the apps gallery which shows all the apps you have installed.From the apps gallery, use your remote to highlight an app you want to force close.Now, long press the select/enter button on the remote to bring up a popup menu.On the pop up menu, scroll down to Info and press enter where a new menu will appear with all the information regarding the Android TV app you want to close.On the new menu highlight and select Force stop.You will now be prompted to confirm your selection, click Okay to finish. Congratulations, you have succesfully force closed an Android TV app. You can repeat this for as many open apps as you like.
Also Read: How To Install Google TV on Any Android TV
Method 2: Force Close Android TV Apps From Settings Menu
Navigate to the Settings Menu. Most android TV remotes have a settings button. If yours lacks one, the settings icon will be on your top right corner of your screen.Scroll down and click the Apps Sub-menu.Scroll down again to See all apps and click on it. A list of all installed apps will appear.Navigate to the desired Android TV app you would like to close and select it.On the new menu, highlight and select Force stop just like with method 1.You will also be prompted to confirm your selection, click Okay to finish.
Also Read:
How To Set Google TV UI as Default Android TV LauncherHow Google TV is replacing Android TV
These are very quick fixes for misbehaving apps, but if the problem persists you may want to take it up a step further by restarting the entire device. Other times you may be forced to uninstall and reinstall the application. And in extreme cases, you may want to consider resetting the device to factory settings.