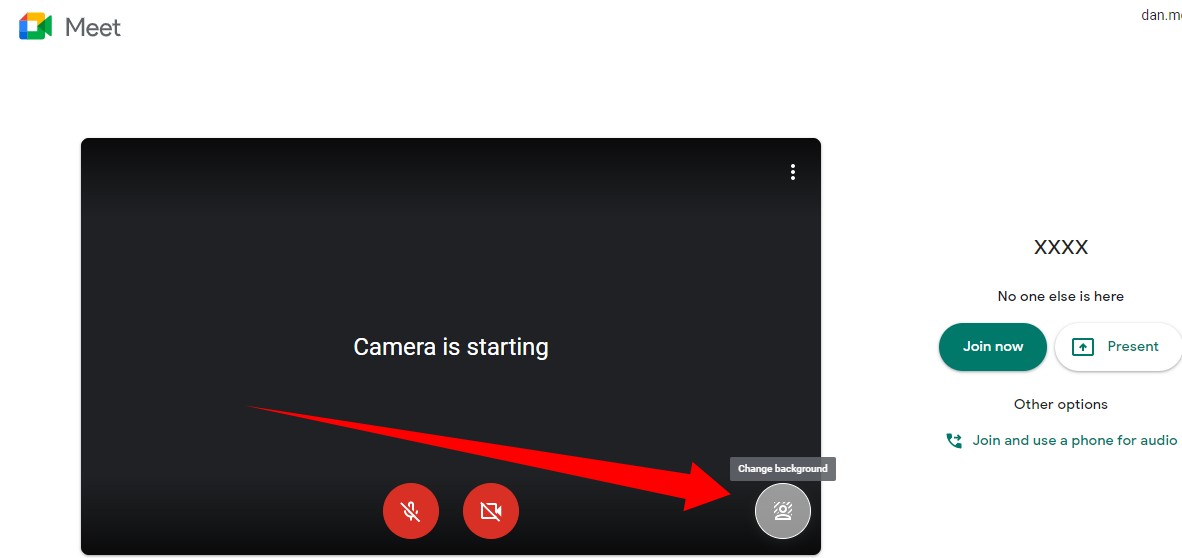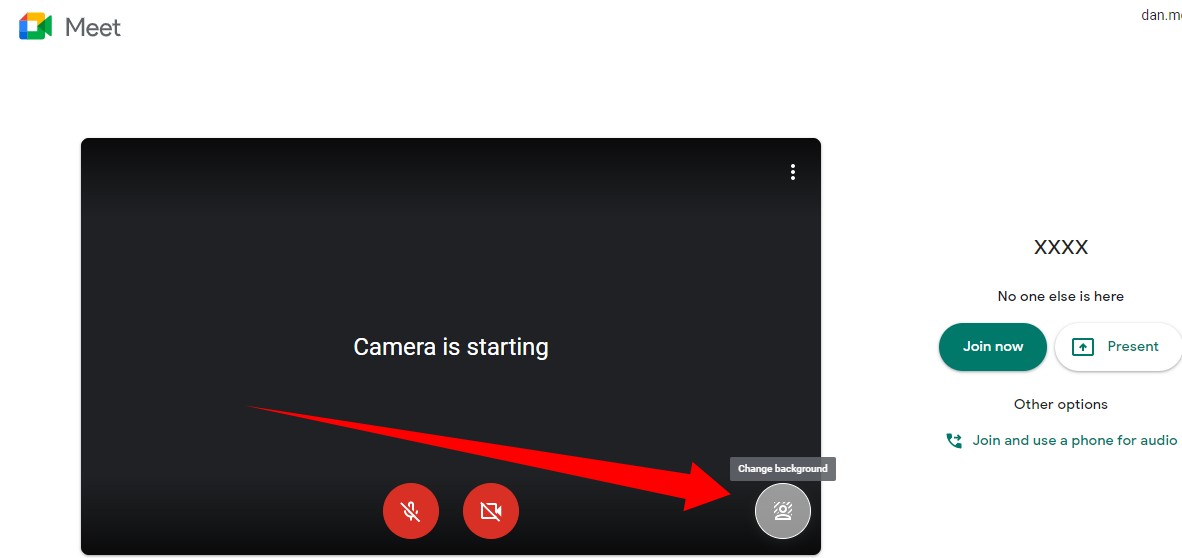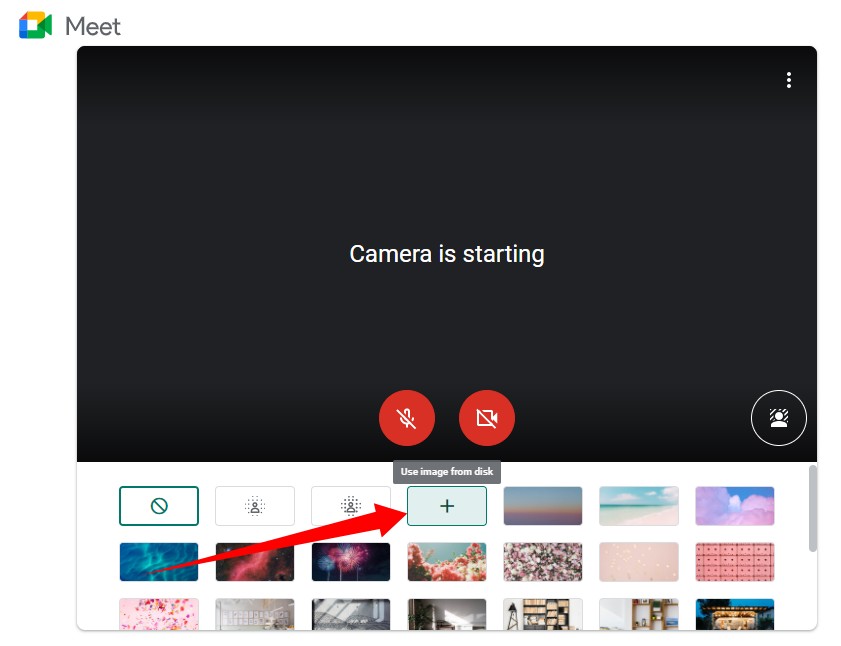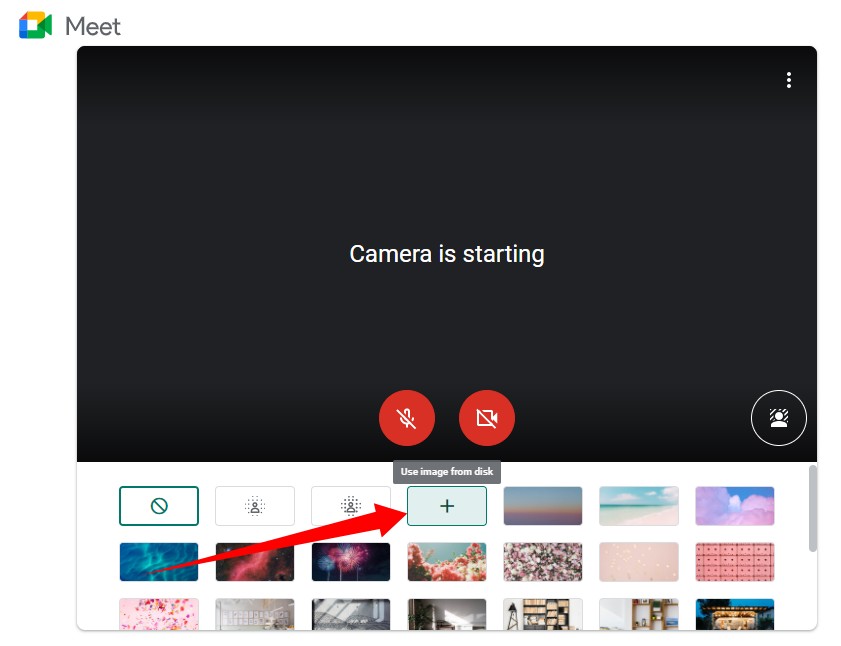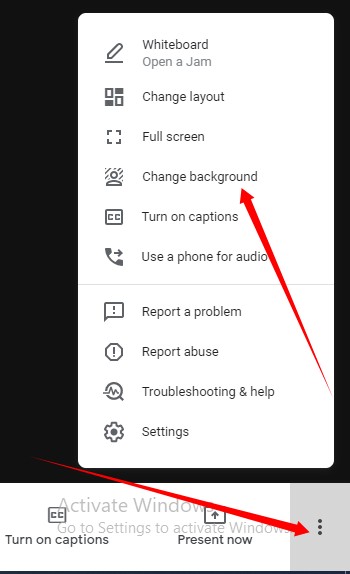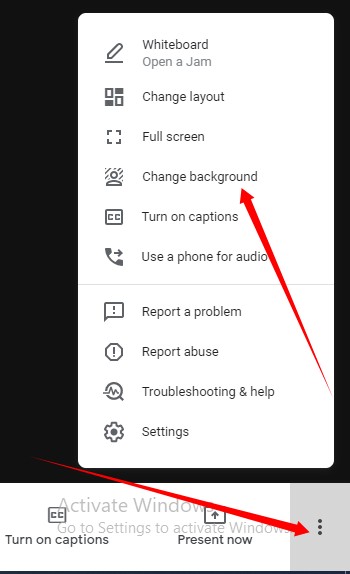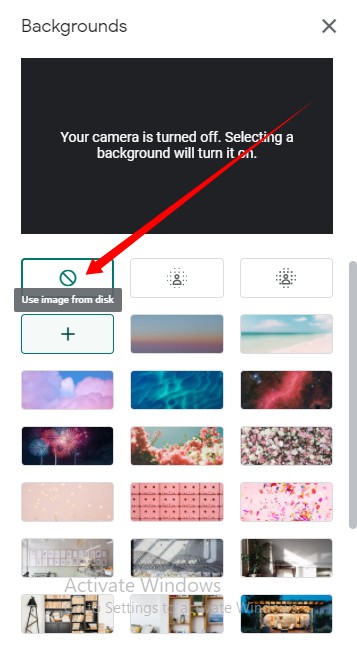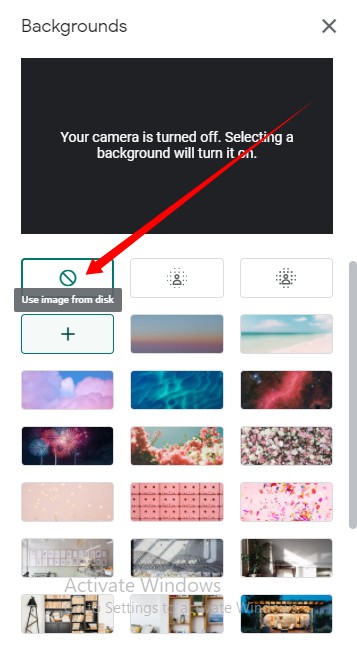If you are particular about your home privacy during meetings, the virtual background feature help you to maintain that privacy. It will hide that untidy kitchen, unorganized bedroom, or living room. In this post, we will show you how to use custom virtual backgrounds in Google Meet— on your computer. Presently, virtual backgrounds cannot be used for Google Meet on mobile. You have the option to apply a virtual background either before a video call starts or during a video call. Let’s show you how to get it done. Related Article: How to Set up a Google Meet Video Call
How to Change Background in Google Meet
Before a Video Call
Step 1: Before starting or joining a meeting, you will be presented with a preview page where you can change your audio and video settings. In the bottom-right of that preview window, click the Change background icon. Step 2: Clicking on it will drop-down a couple of menu options below the preview window as well as pre-loaded virtual backgrounds you can select from. Select the Use Image from Disk option and you would be able to upload a custom background from your computer. Once you’re done, you can go ahead and join your meeting. Related Article: How to Share Your Screen on Google Meet (Mobile and PC)
During a Video Call
Step 1: To change your background during a meeting, click the three-dotted icon at the bottom-right corner of the screen and select the Change Background option. Step 2: It takes you to the menu where you can then upload your preferred background image from your computer. Related Article: Top 5 Google Meet Chrome Extensions for an Awesome Meeting Experience
Get Creative, Improve Privacy
And that’s how to change your background in Google Meet. Go ahead and get more creative. Make it look professional, private, or art-like; your choice. The custom virtual background feature is free and available to all Google Meet users.