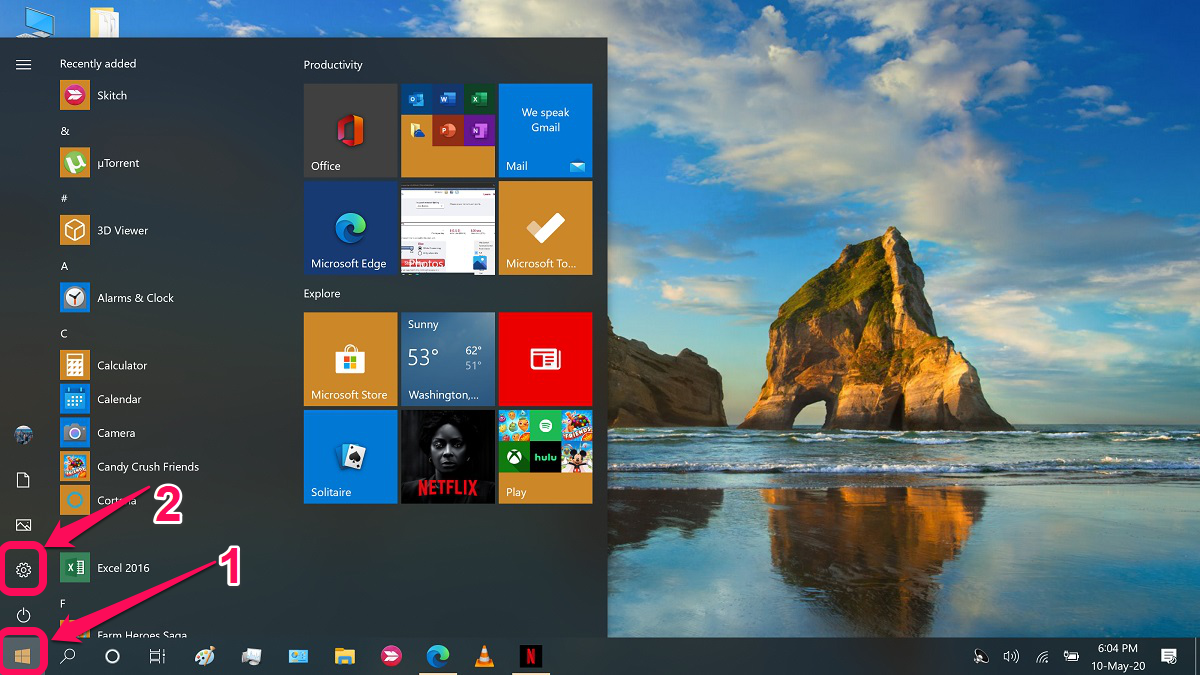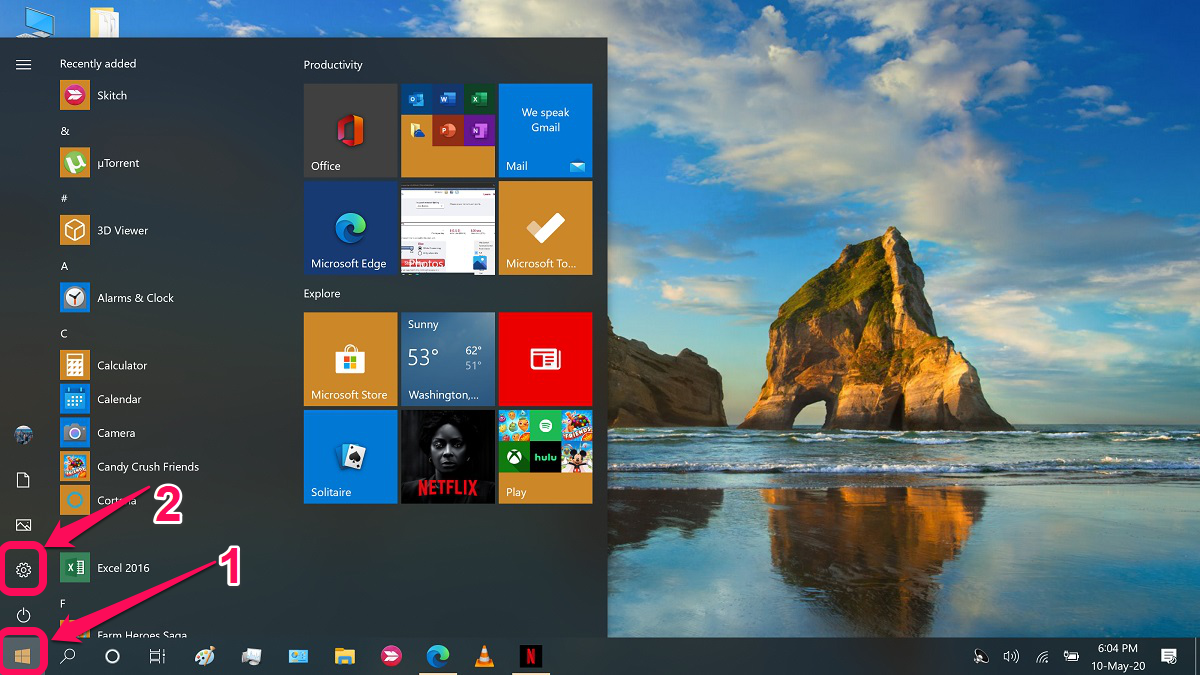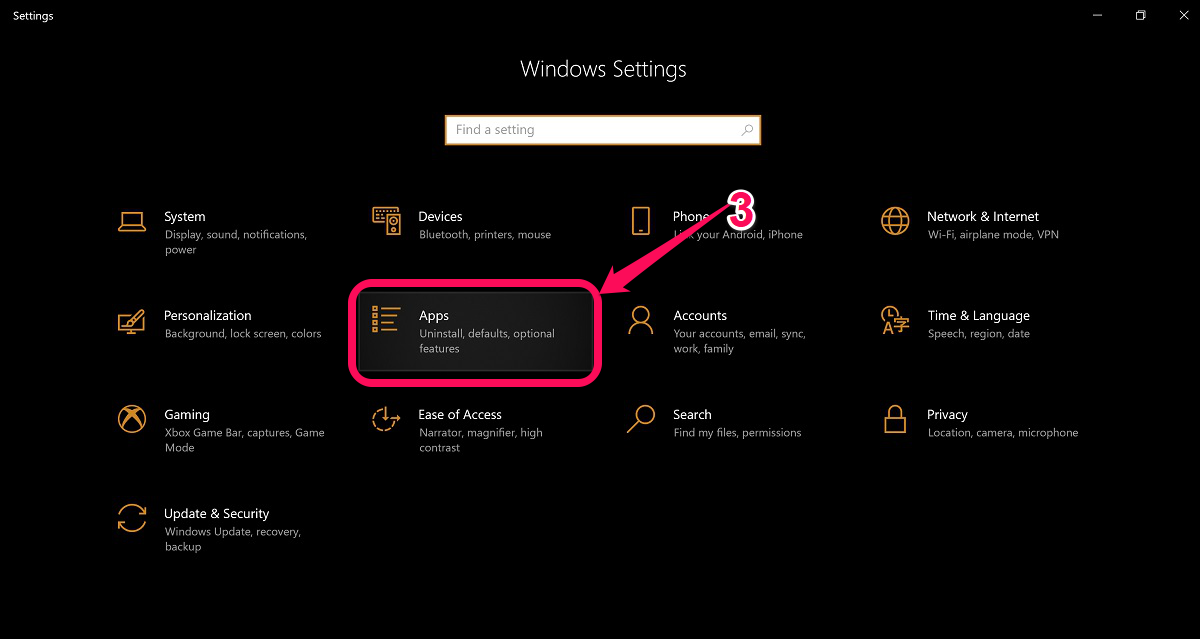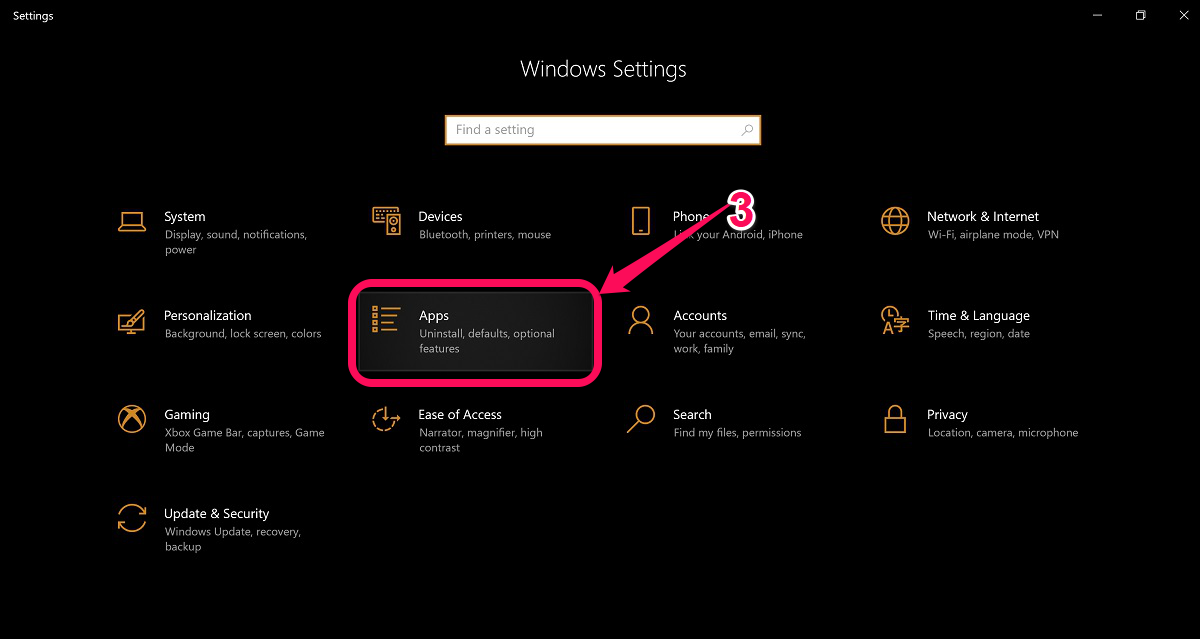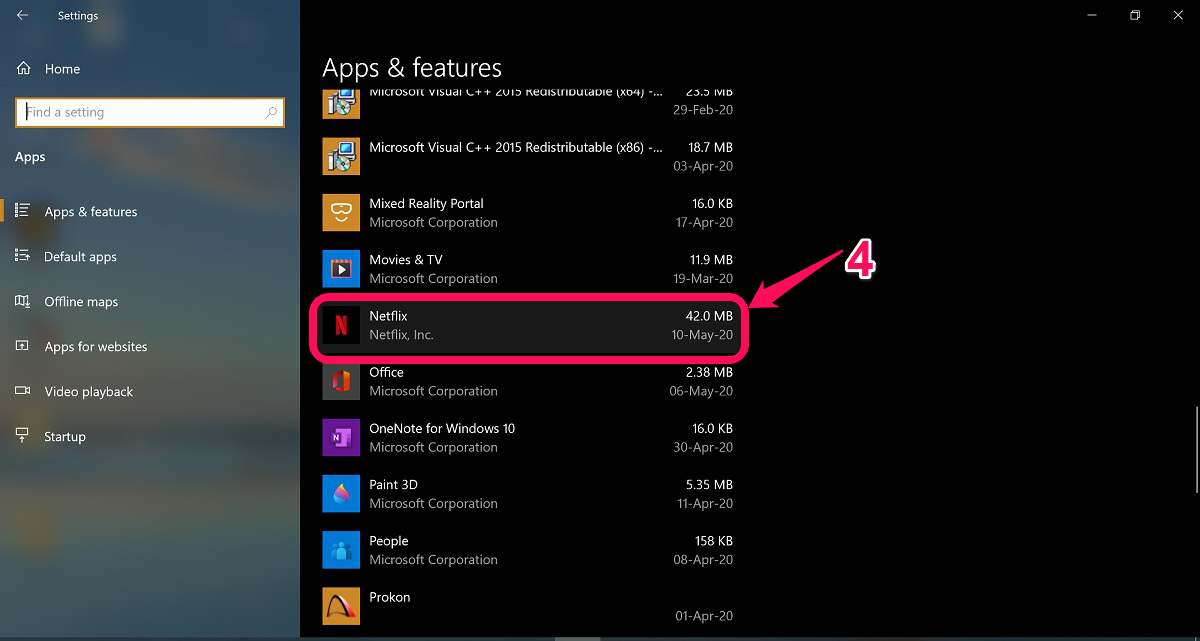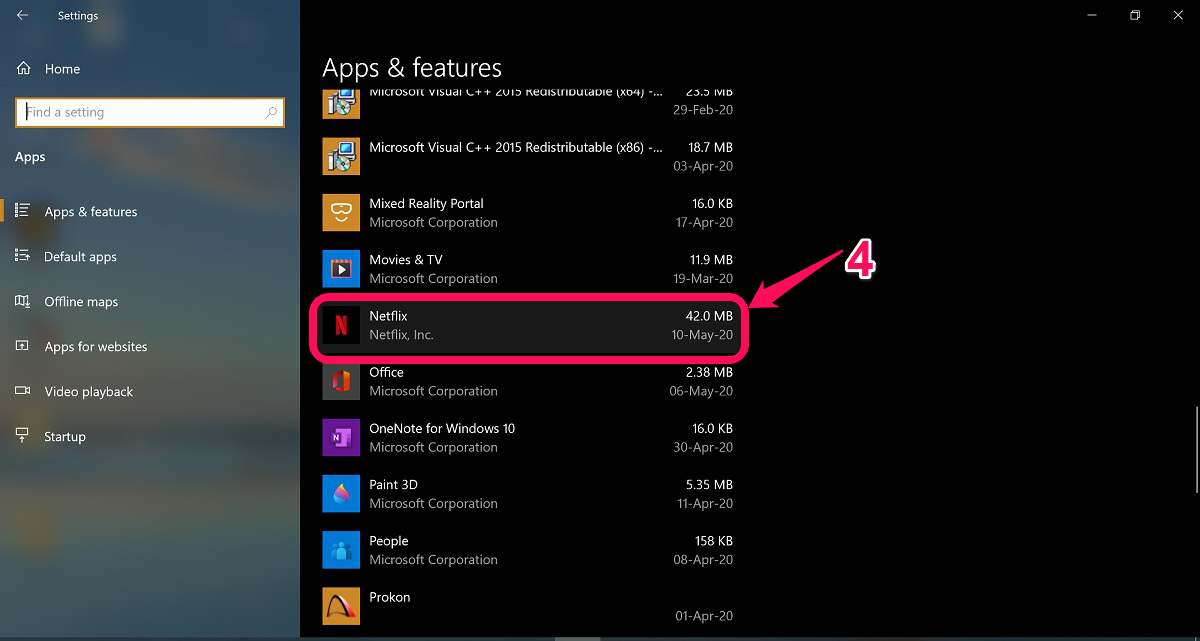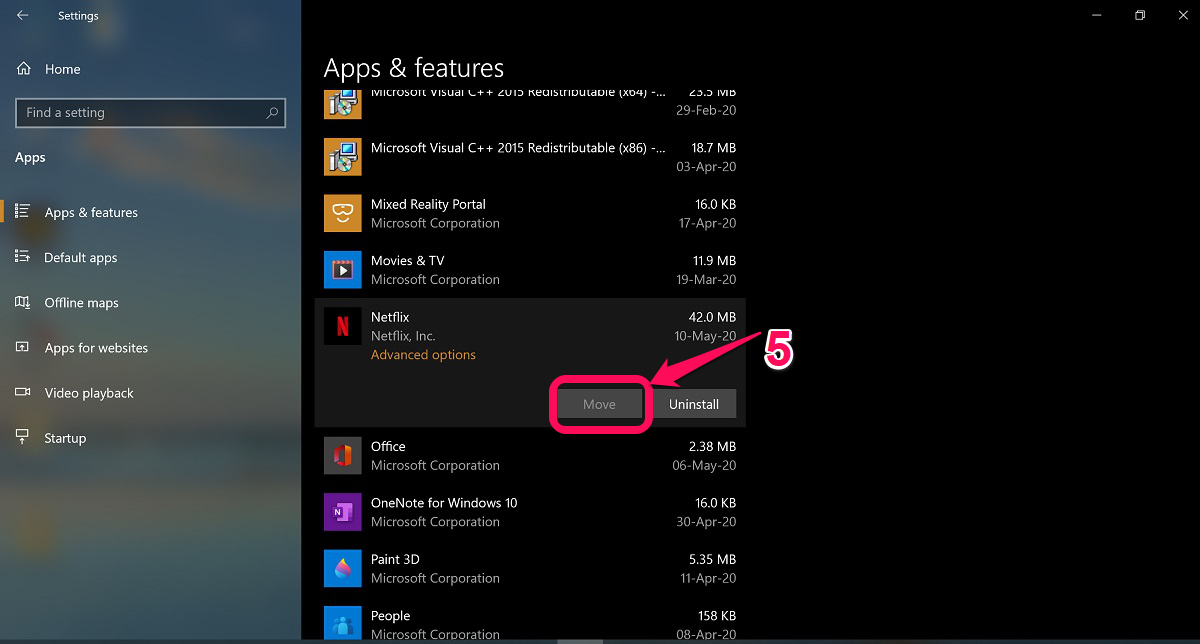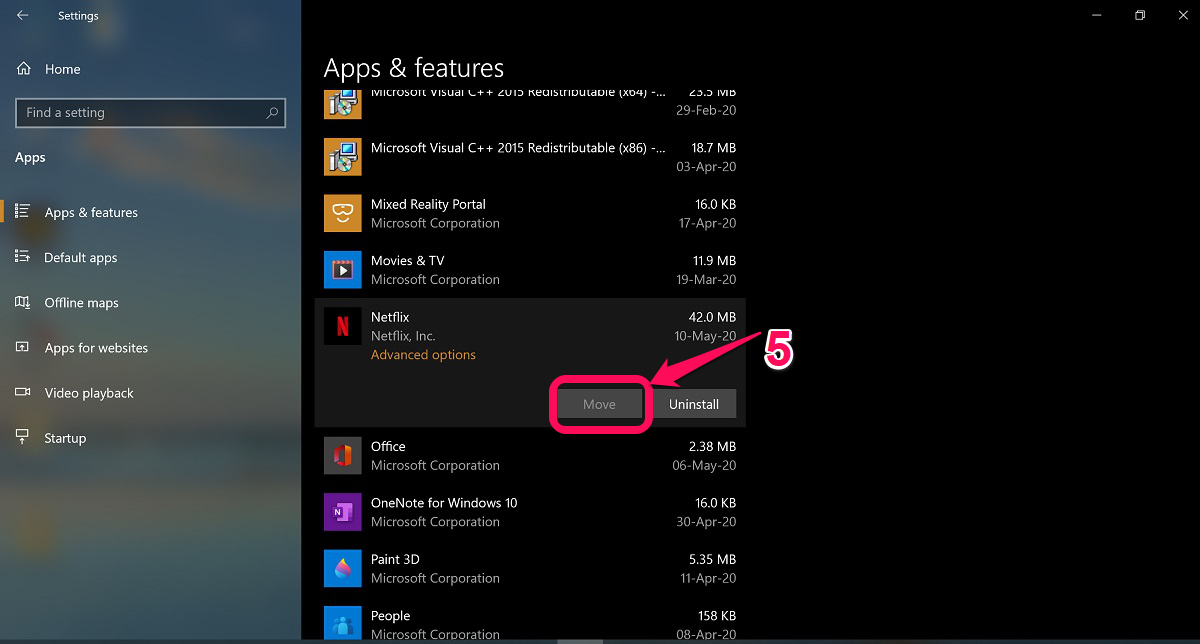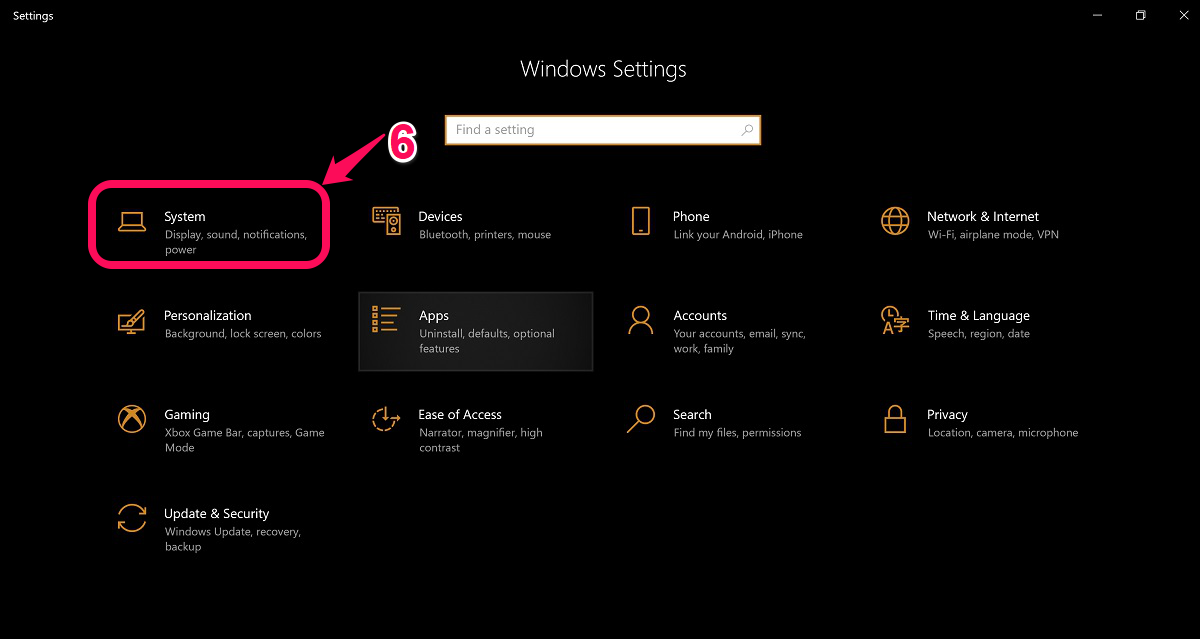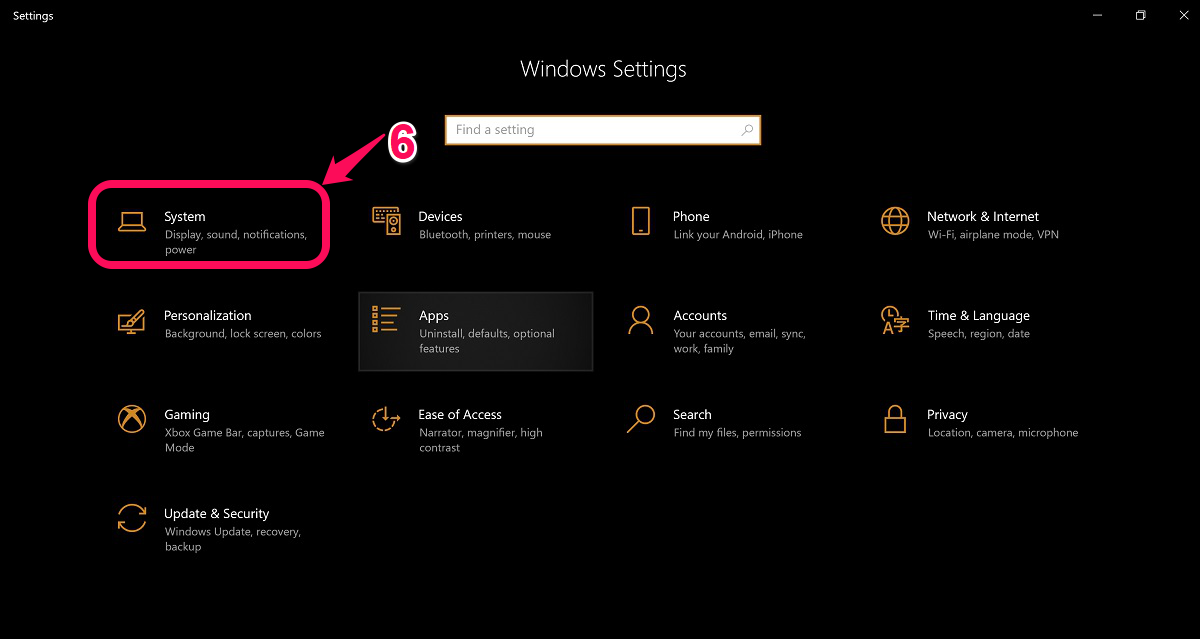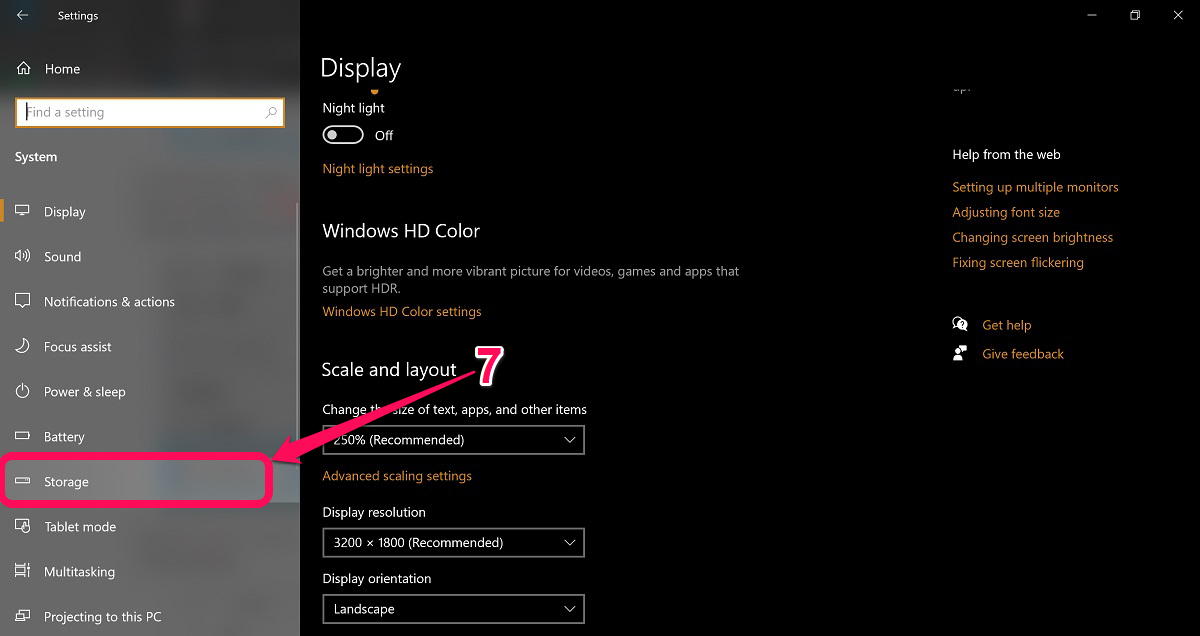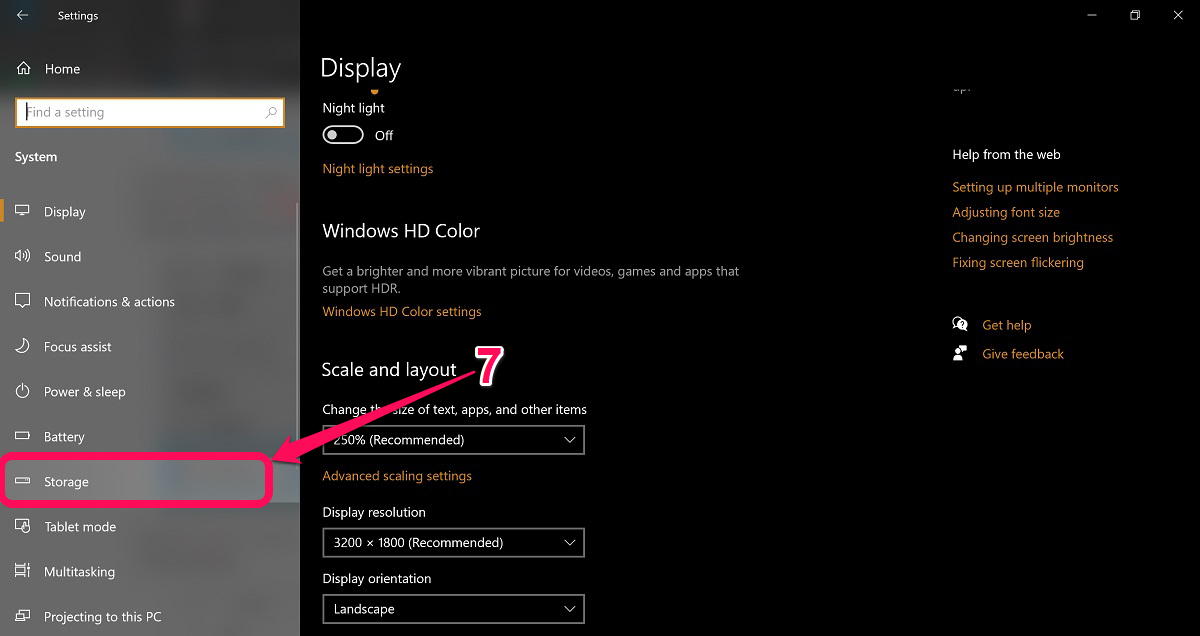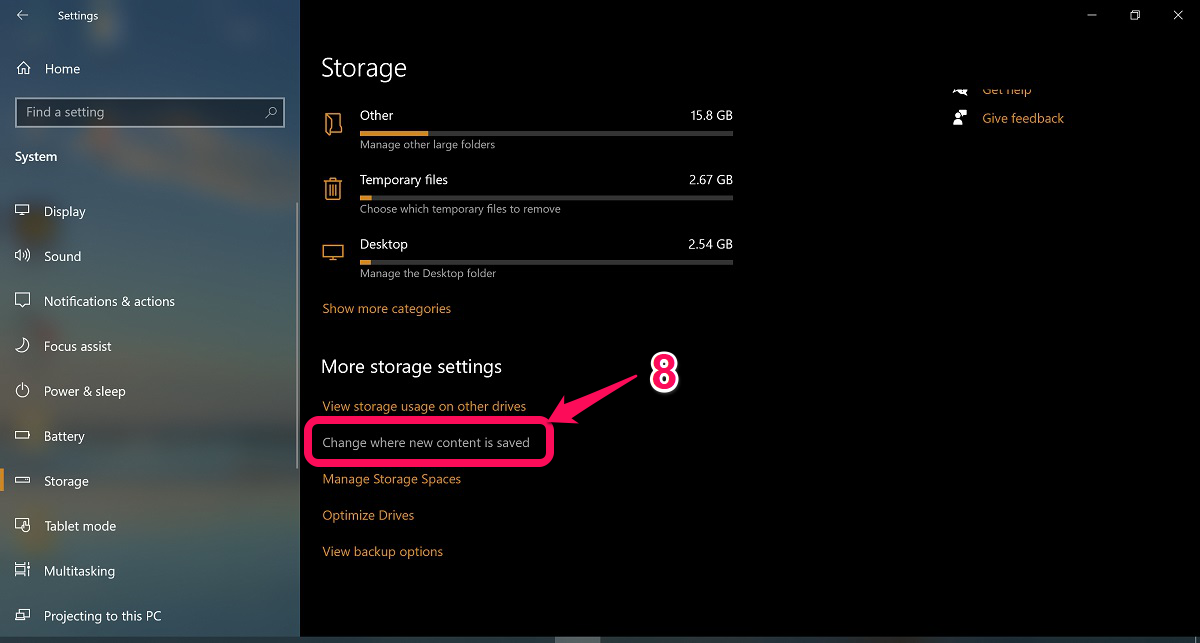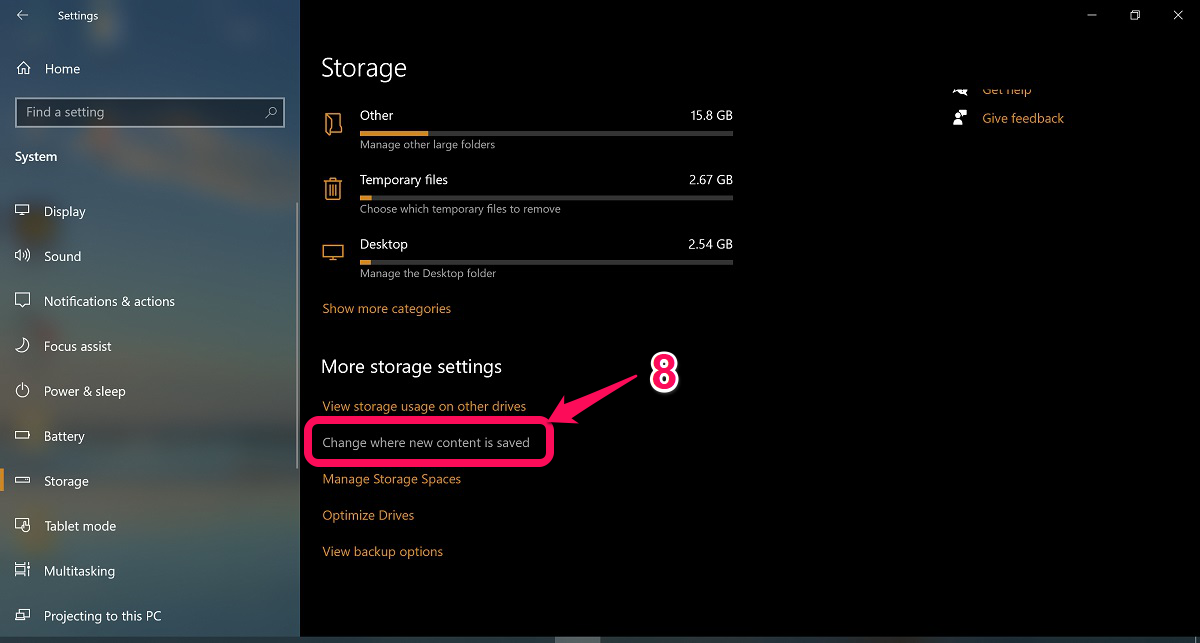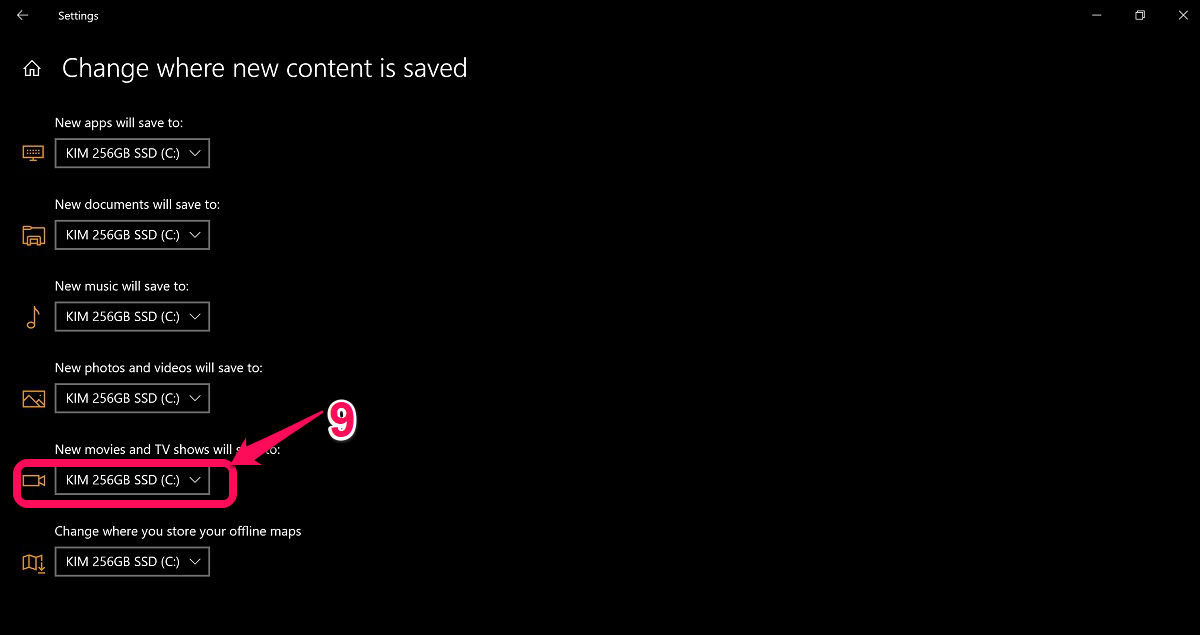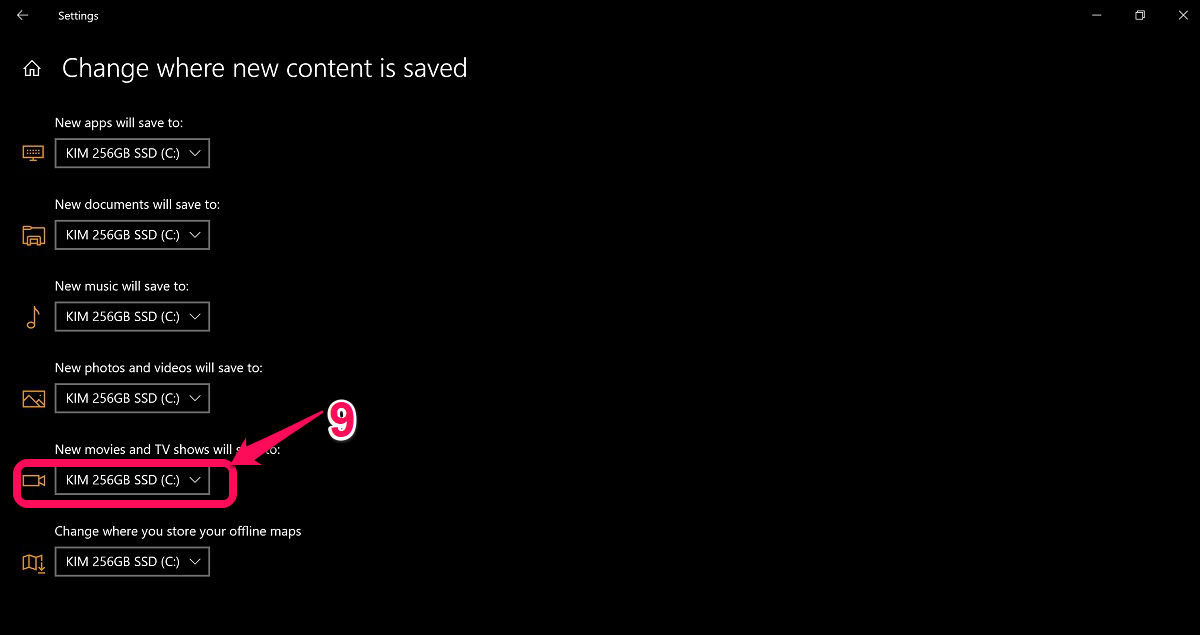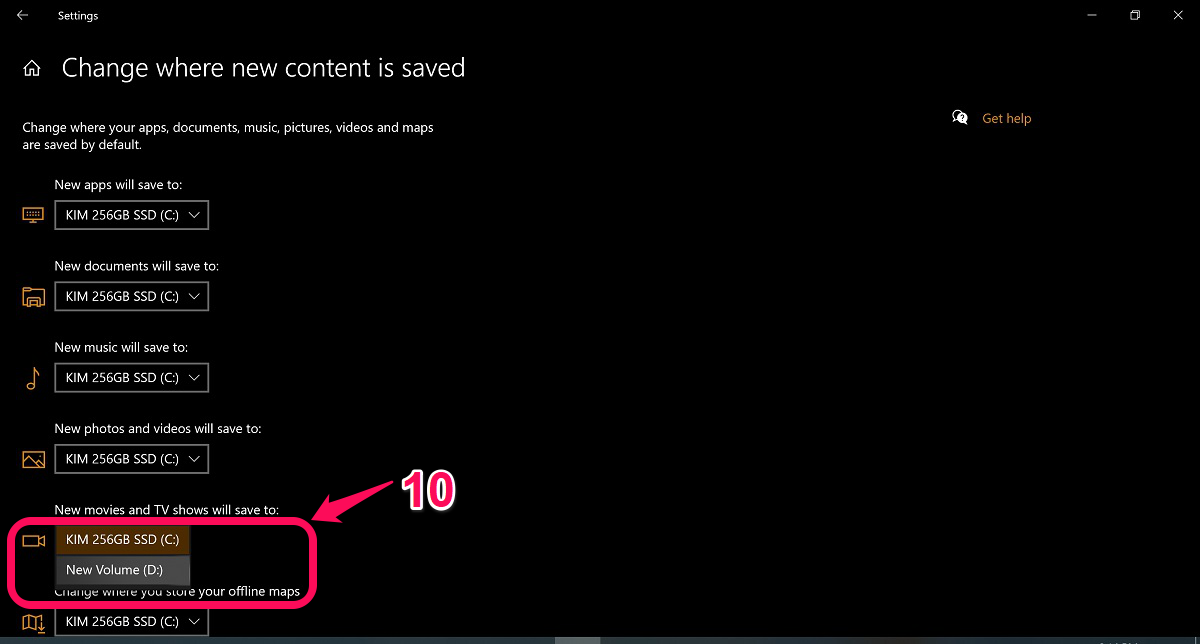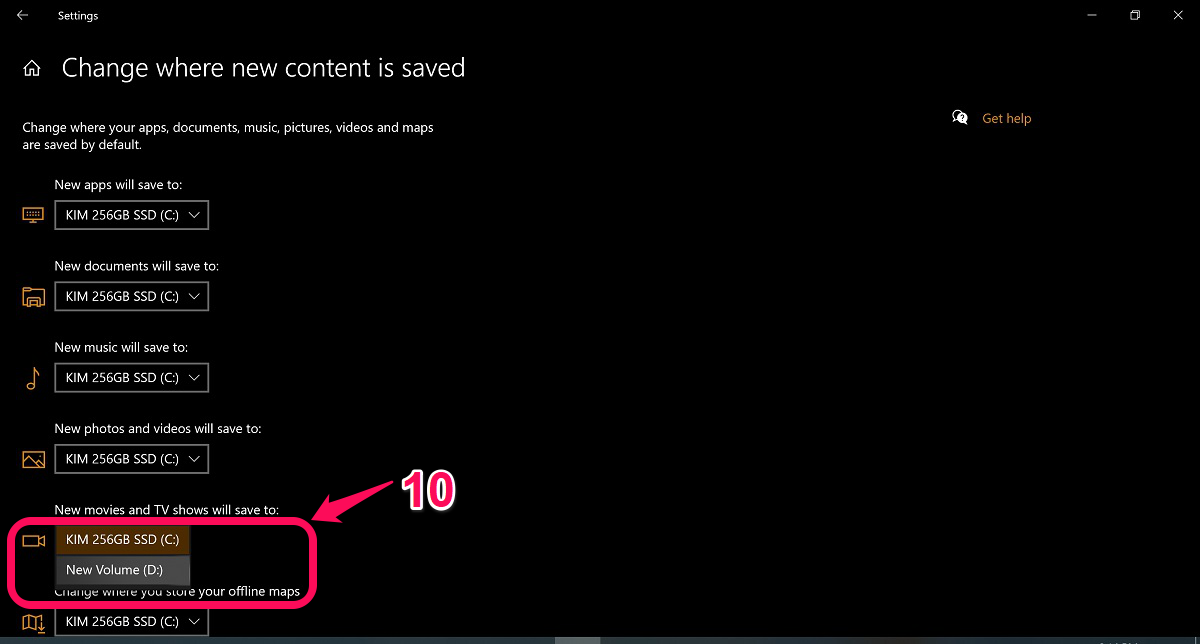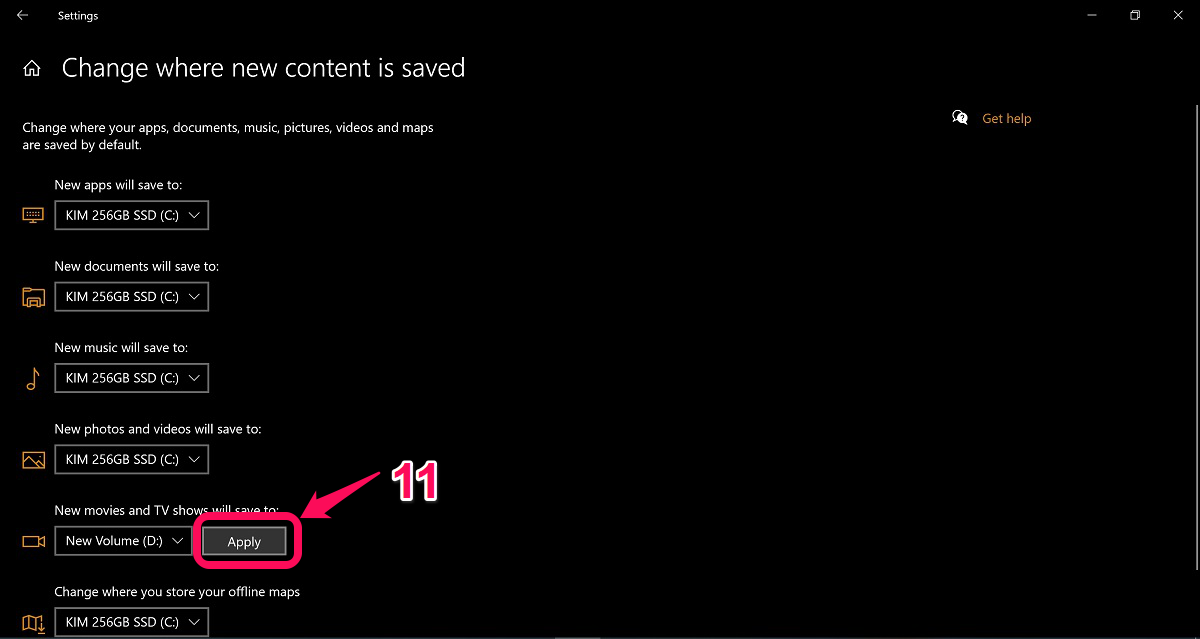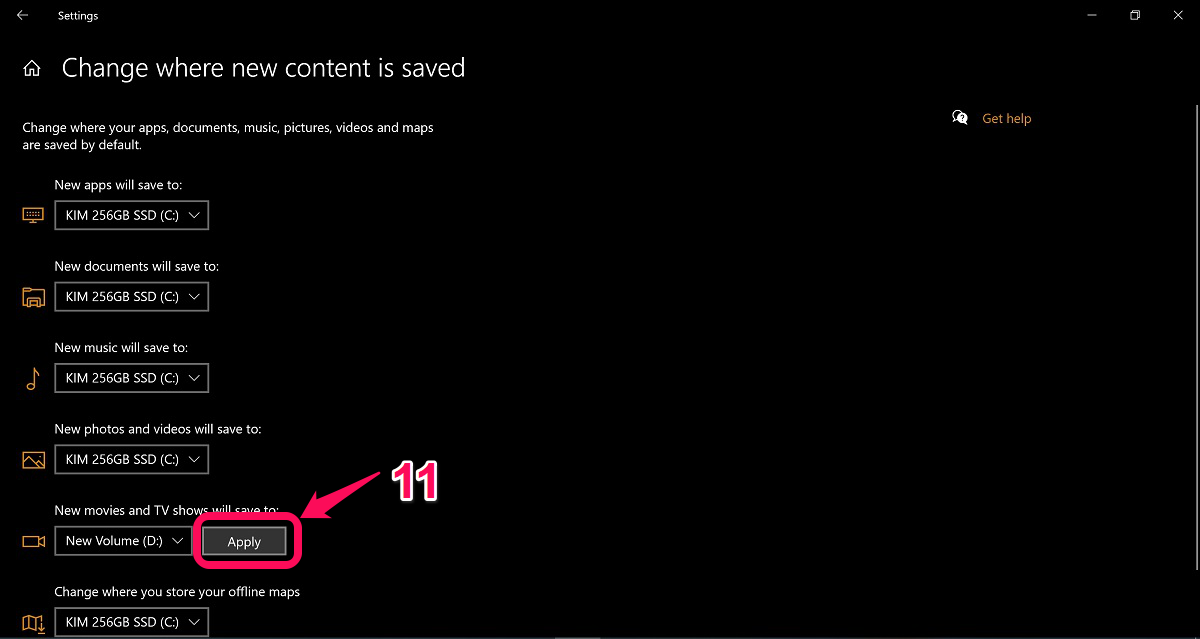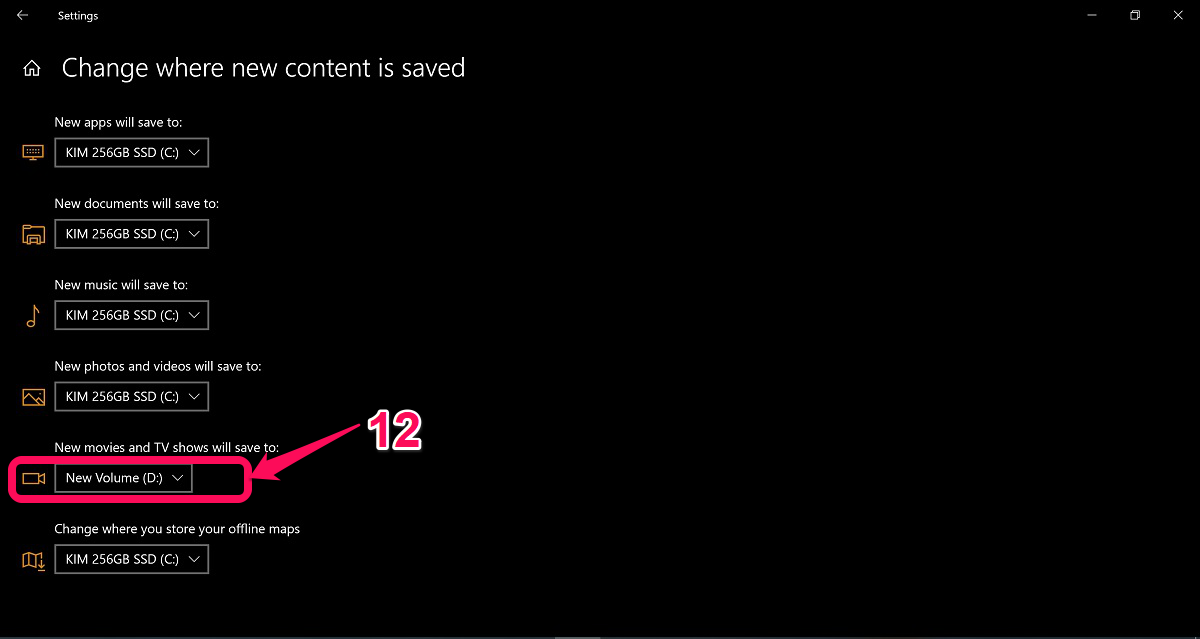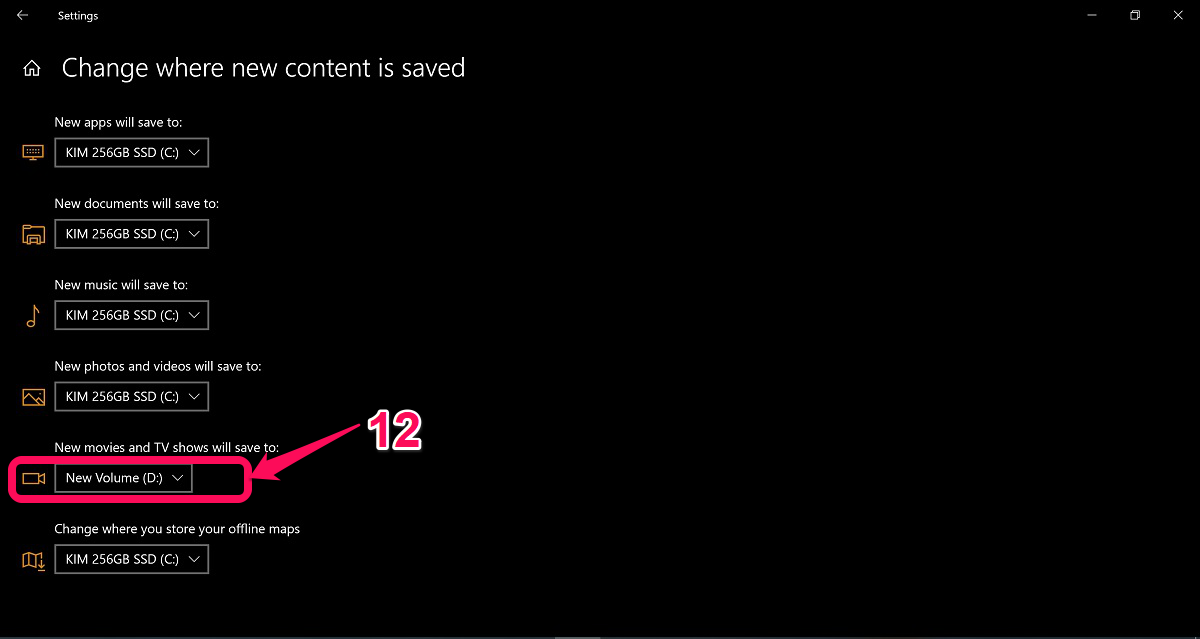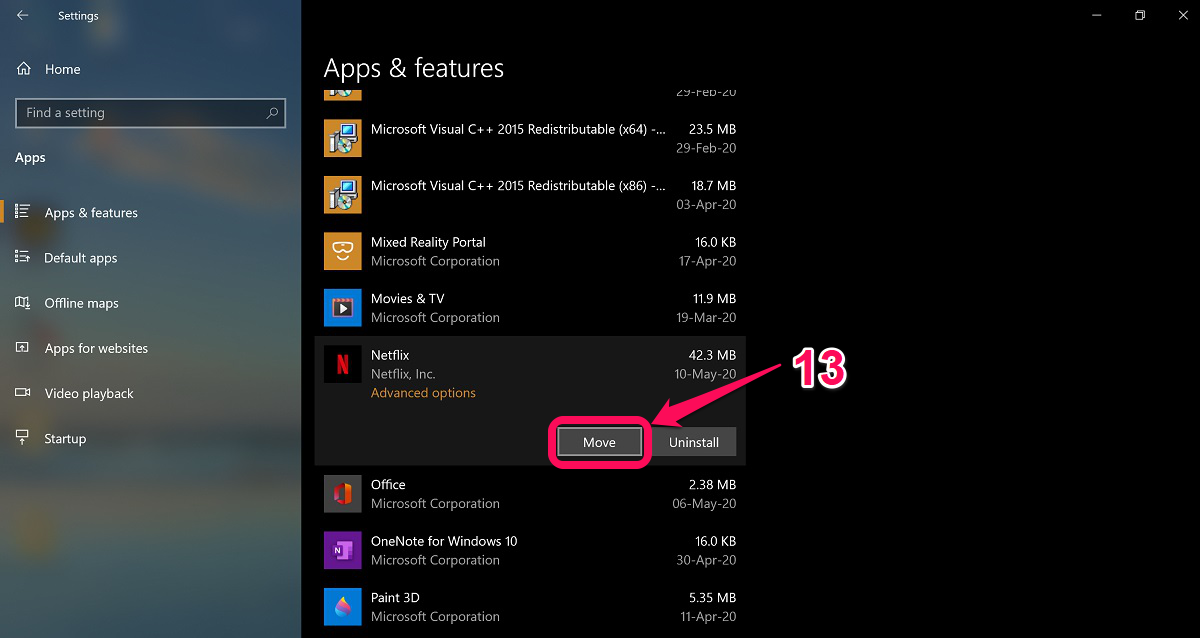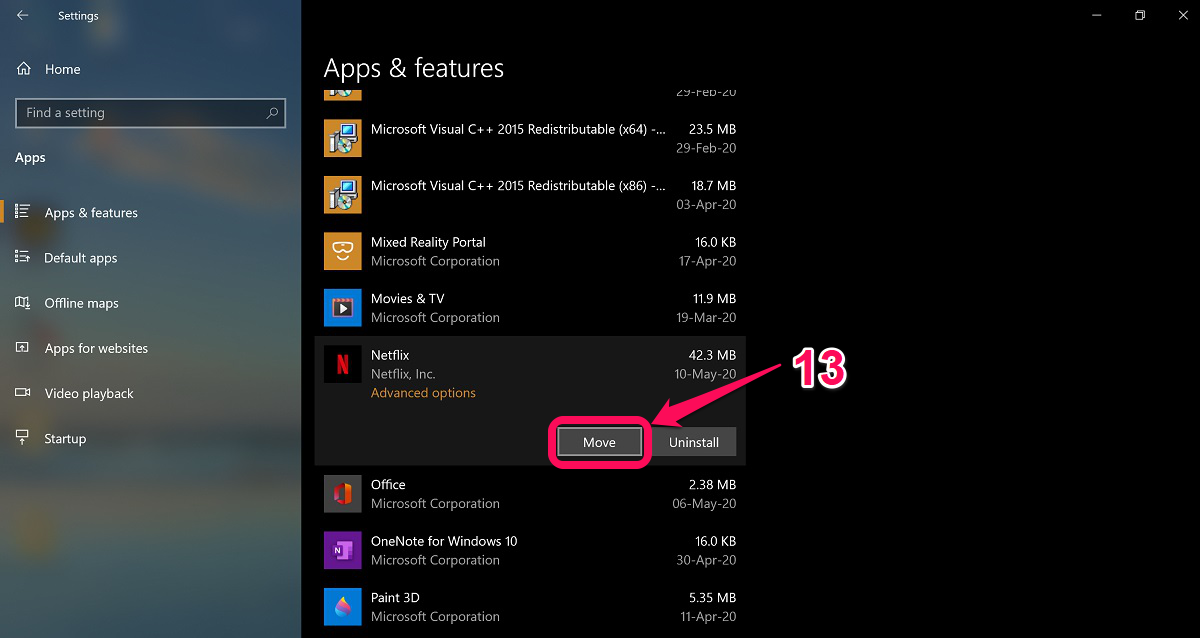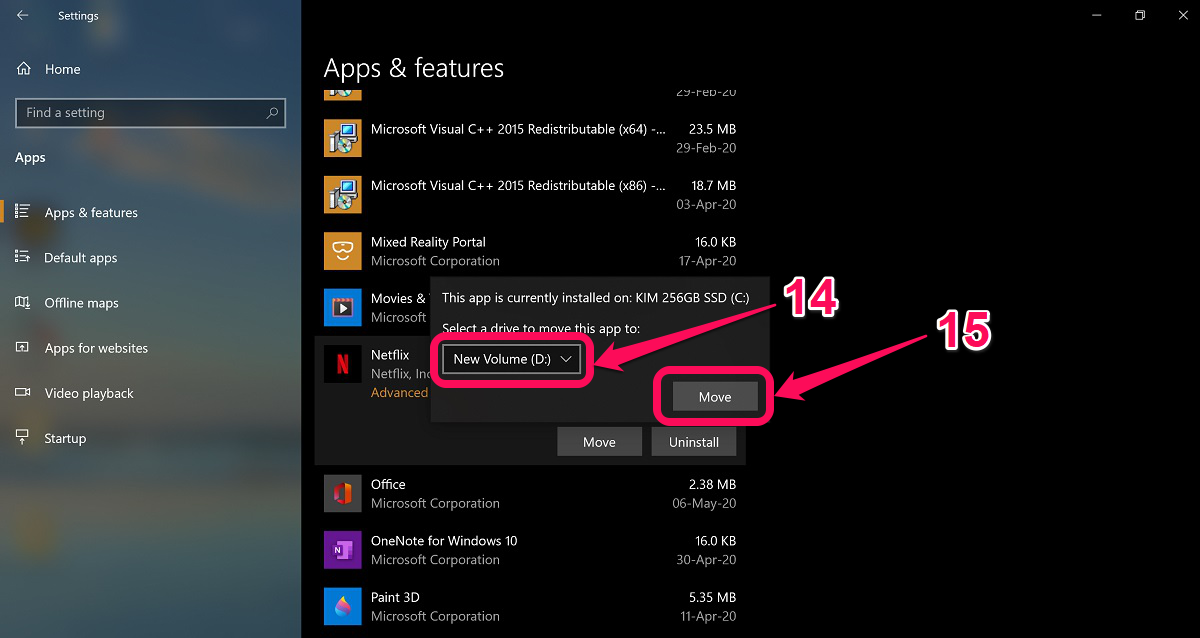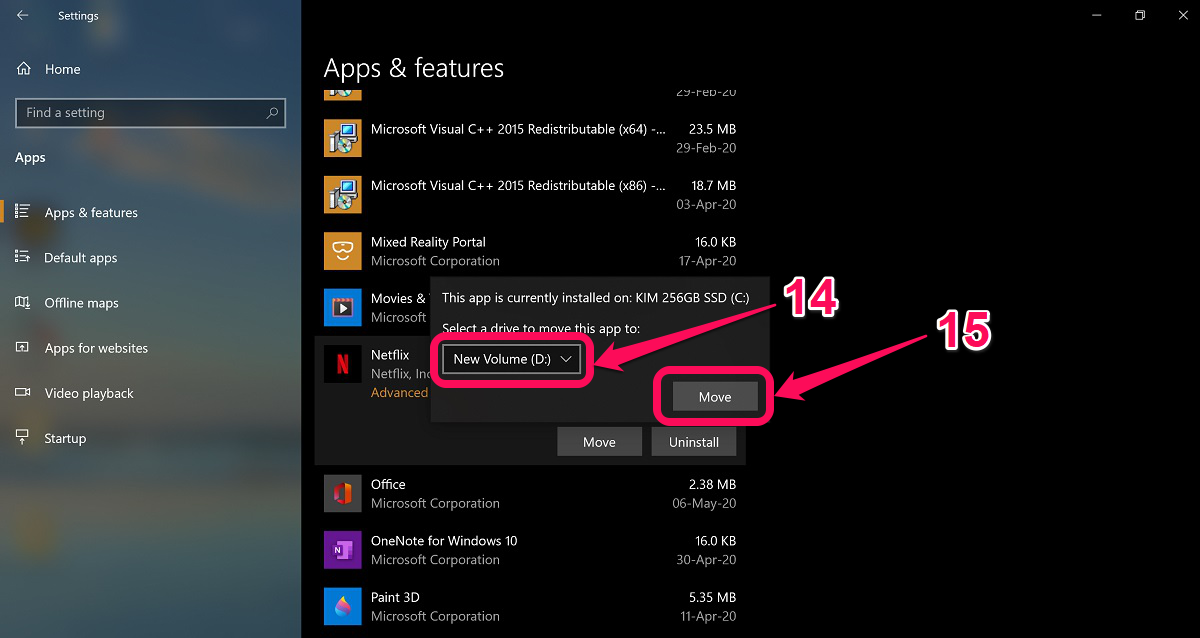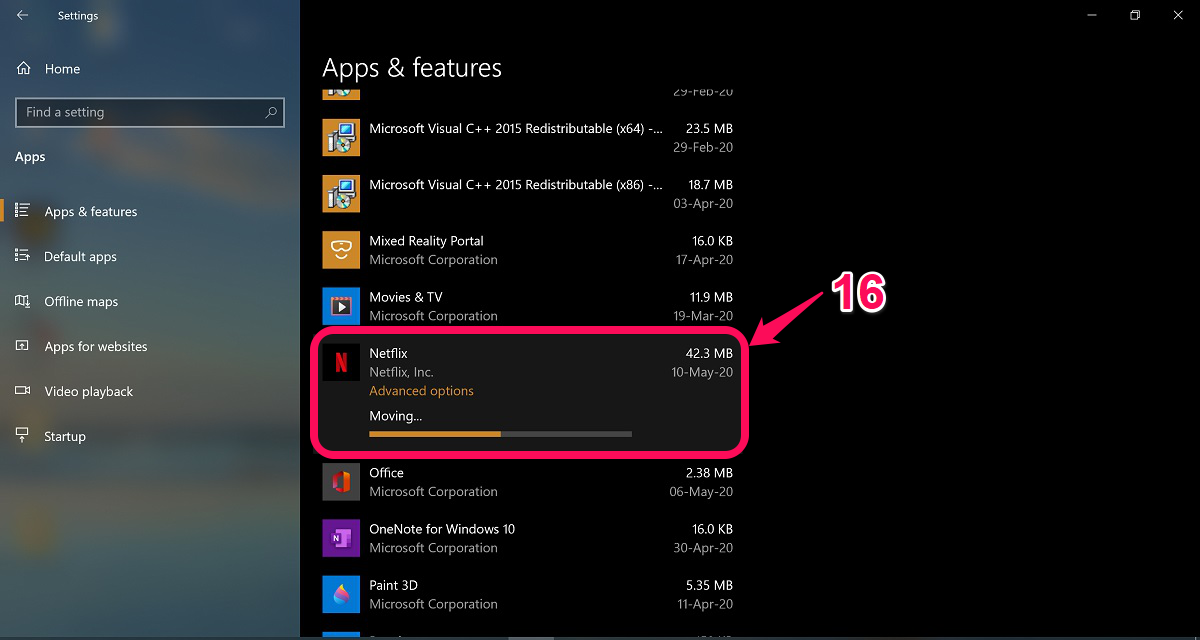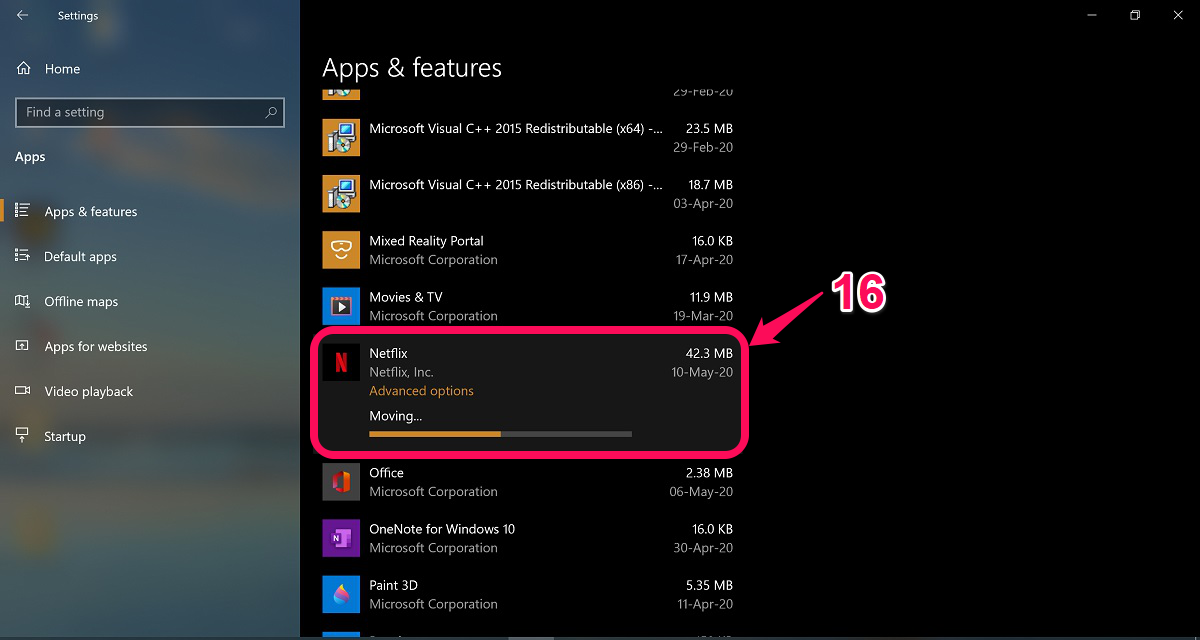Below is a step-by-step guide on how to change the Netflix download location on your PC. Generally, to download a one-hour Netflix video in Standard-Definition, you will need approximately 1 GB of storage space. For the same duration, a High-Definition video will require 3 GB of storage. The storage requirement for Ultra-HD Format videos goes up to 7GB. The method below will move your Netflix App and all your existing downloads to a new location of your choosing. Also Read: Who’s using your Netflix account? Here’s how to find out
Step 1 & 2
First press the Windows Key and then click on the Settings icon to open Windows settings.
Step 3
On the Windows settings page, click on the Apps link to show a list of all apps and features you have installed.
Step 4
Scroll down the list of alphabetically arranged apps to where the Netflix app is and click on it.
Step 5
The Netflix app section will expand as shown below. If your Move button is greyed out, proceed to Step 6 to rectify that. However, if your Move button is not greyed out, you may jump to Step 13. Also Read: Netflix’s New Parental Control Options: How to Use Them
Step 6
To activate the Move button, open Windows Settings as demonstrated by Step 1 & 2. This time click on the System link.
Step 7
On the page that opens, look for Storage on the left pane and click on it.
Step 8
Next click the “Change where new content is saved” link.
Step 9
Now scroll down to the “New movies and TV shows will save to” section and click the Down-Arrow to open a drop-down list of available storage devices.
Step 10
Next, choose the storage device you want to change the Netflix download location on your PC to. Also Read: Top 5 Netflix Chrome Extensions to Enhance Your Viewing Experience
Step 11
After choosing your preferred storage location, click Apply for the changes to take effect.
Step 12
Confirm that your preferred storage location is active under the “New movies and TV shows will save to” section and close the Window.
Step 13
Redo Steps 1 to 5, your Move button should now be active. The next step is to click that Move button that is now active.
Step 14 & 15
You will be prompted to select a drive to move the Netflix App to. Choose accordingly and click Move.
Step 16
Then the Netflix app will be moved and so will your Netflix downloads location. Kindly make use of the comments section below to let us know what other guides you would like us to do. Also Read: How to Lock Your Netflix Profile with a PIN